
It is likely that on some occasion you forget the password of a WiFi you have connected to. Your Windows 10 computer may have automatically connected to this network, but someone else needs the password at that time. If this is the case, we can always look for the password itself on the computer, since it has been stored.
In Windows 10 a kind of registration with the passwords of the WiFi networks to which we have connected on occasion. We can do this with the network that we are connected to at the moment, but also if we want to search for that of a network that we have connected to at some point in the past.
Password of the WiFi in which we are connected
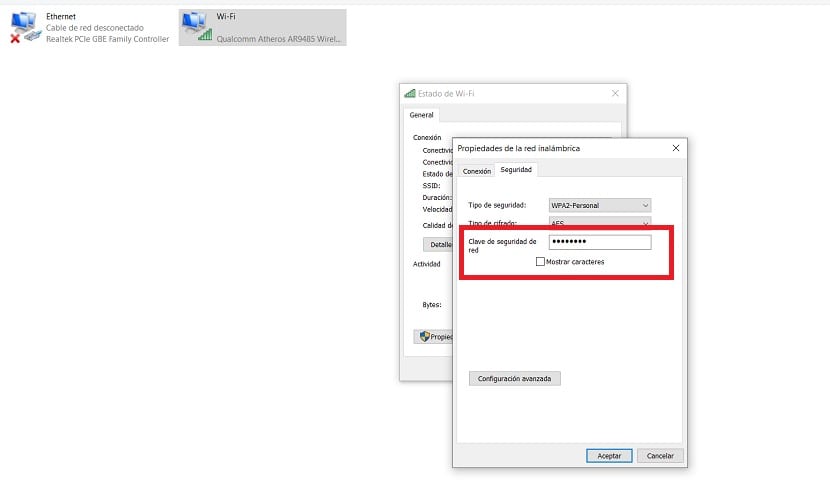
If we want to find the password of the WiFi network to which we are connected at that moment, we can do it in a simple way on our computer with Windows 10. The first thing we have to do in this case is to right click with the mouse on the icon of the WiFi that is in the taskbar on the computer. When doing this, we press the option Open network and Internet settings.
This leads us to the configuration of the connections. There we are placed in the State section, where we have to look for the option called Change adapter options. Then we click on it. We are taken to a Control Panel window, in which we see the adapters that the network card has. We right click on the adapter that is active at that moment and enter Status.
Then a new window opens where we have data on the status of said adapter. Click on the Wireless Properties tab, located at the top. Then we have to enter the Security tab and check the Show characters box. This means that at that moment the password of the WiFi to which we are connected at that moment can be seen. In this way we already have this key, in case we have to share it.

Previous passwords on record

As we have said, in Windows 10 we also have the possibility to access previous passwords. If on any occasion we have connected to a WiFi with the computer and we have marked that we want to connect automatically to that network, the password of the same has been saved in our registry. So we can access it on the computer, to have access to that password again.
In this case, the first thing we have to do is open a Command Prompt window as administrator. To do this, we can use the Windows + X key combination. And then we just have to choose the Command Prompt (Administrator) option. When this window opens on the computer screen, we just have to enter the following command in it: netsh wlan show profiles and then press Enter. This command will be executed, which will give us access to the passwords.
We will see a list, where we have to look for said WiFi network in question whose password we are interested in recovering in this case. If you want to search for a specific network, we can use another command for it in this case, which is the following: netsh wlan show profile name = name_detu_WiFi key = clear where we have to put the name of the network in question where we have indicated in the screen. It will give us access to its data then, so that we can see this key and we can copy or save it.

As you can see, two very useful methods in Windows 10, with which you have access at all times to the WiFi passwords that have been saved in Windows 10. Therefore, do not hesitate to use these methods at any time if you think they will be of help in your case. They are easy to use and fulfill this task at all times.