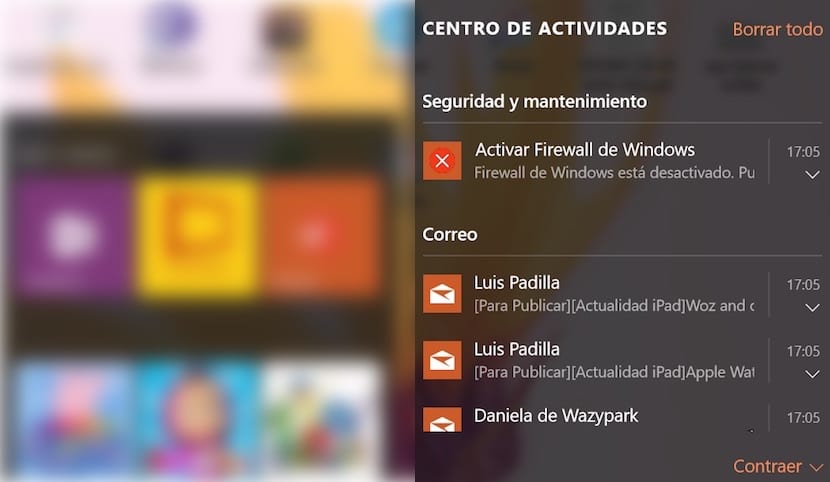
Since practically my beginnings in computing with MS-DOS 5.0, I have always been a Windows user in each and every version that has been released. Some of them have been to forget like Windows Vista or Windows 8, but in general rules I have always stayed true to Microsoft. But in the last year I have also been introduced to the world of Mac and I have been working together with Windows on a daily basis, so I can give ample opinion about both operating systems, about their strengths and weaknesses, better than anyone else who only use one of these operating systems.
Both operating systems are very good, some have things that the other does not, but they supplement it by offering other functions. The arrival of notifications to Windows 10 has been one of the improvements that Microsoft introduced in this new version of Windows. As a user of both platforms, I can affirm that Windows 10 notifications work much better than those of OS X and that they have been in the operating system for a longer time. Notifications in OS X accumulate and stay there until the user deletes them. However, in Windows 10, as we check the notifications, they are automatically eliminated, which allows us to always have important information in this section of the operating system, something that does not happen with OS X, where the notification center has become more in an annoying than in a help.
But despite running much better on Windows 10 than OS X, sometimes we can consider that we receive many notifications, which forces us to consider eliminating any of the applications that are currently configured to send us notifications. If we want to eliminate any of the applications that send us notifications we must proceed as follows.
Remove apps from notification center in Windows 10
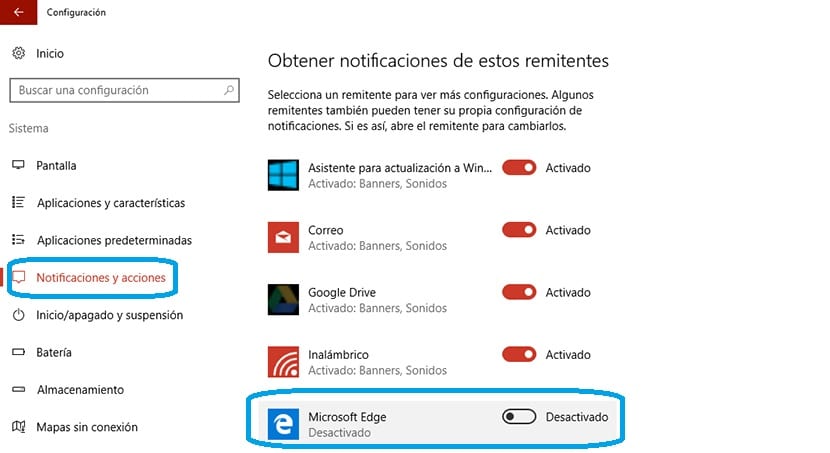
- Click on the menu Home and we go to the cogwheel that offers us access to the Windows 10 settings
- Then we will click on the first option that appears System.
- Within System, we will look in the right column for the option Notifications and Actions.
- Now scroll down until you find Get notifications from these apps. In this section, all the applications that currently send us notifications will be marked.
- To remove the application from which we do not want to receive notifications again, we just have to slide the switch that is displayed next to the application in question.