
To have to do double click to open a folder or file It is something we have become accustomed to. Although there are probably users who see that doing this does not make much sense. One click may be more convenient to open a file in a folder in Windows 10. In this case, you can easily change this option.
So we only have to click once to be able to access the file in question or to this folder. It is something simple to do, and that we can configure to our liking in Windows 10. So if you were tired of double clicking, it is an option that surely interests you.
This feature is found natively on your computer. So we will not have to install anything in our case to have access to this function. We simply have to know the steps to follow on the computer and thus be able to configure this function to our liking and thus eliminate the double click, leaving a single click instead.

Eliminate double click

This is something that takes on special relevance in the file explorer. It is something that is present in all versions of the operating system, although it has undergone certain modifications in design and functions over the years. But despite this, we still have to make two clicks when we want to open a folder or a file in Windows 10. Although it is something we are used to, for many users it is not something efficient, and they prefer to have a single click.
The good part is that Windows 10 is a pretty flexible operating system in this regard. It offers us a large number of customization functions. In this way, we will be able adjust many aspects on the computer to our liking, that are adapted to the use that we make of it. This is the case with double clicking in the file explorer. If we consider that this double click is something inefficient, that it does not help us to open files quickly at any time, we can remove it. We will have to replace it with a single click. How can we do this?
How to remove double click in Windows 10
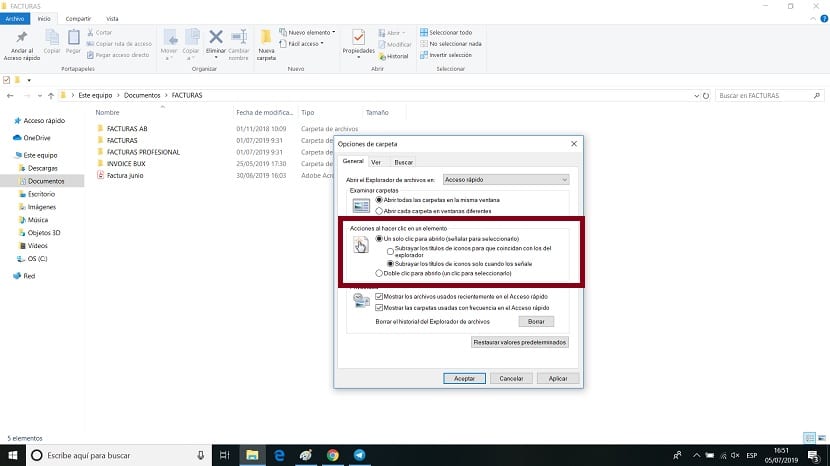
We will have to enter the Windows 10 file explorer first. Within the explorer we will have to access your settings. To do this, in the upper part of the explorer we have the File option, on which we are going to click. A small contextual menu will then appear on the screen, where there are several options. One of the options that we have available on the screen is to Change folder and search options, which is the one that interests us.
A new window will then open on your computer. In it we find several tabs, but the one that interests us in this case is General, which is usually the one that has already been opened by default. Within this tab we will see that there is a section called Actions when clicking on an element, which is the one that interests us. In it there are several options available. One of these options is to use a single click to open a file or folder. Therefore, it is the option that we have to mark at that time. Then we give it to accept at the bottom of this window and the changes will be saved on the computer.

This means that we have already removed the double click in Windows 10. When we are going to open a folder or a file, it will be enough with a single click on it to open or execute it. It is a change that may need some adaptation, because double clicking is something we are used to in most cases. If at any time you want to undo the changes, the steps to follow are the same.