
PDF is a format with which we work on a regular basis on our computer. It is possible that in many cases, when opening a file in this format, we only want to be able to read it or proceed to print it. So it is not really necessary to have to open Adobe Reader for this. But doing it from our browser is very comfortable and simple at that time.
Therefore, this may be an option of interest to many Windows users. Open the PDF file directly from the browser from the computer, as this is something that takes less time. Especially in the case that we simply want to take a look at the file.
Many times, if we download a PDF that they have sent us in Gmail or on a web page, when we open it, it is seen in the browser on the computer. It is something that can be comfortable in many cases. For some users, it is still the preferred option in this type of situation. So they prefer to use this system at all times on their computer. This is possible.

We can choose to be the browser, such as Google Chrome, which go to open these files in this format on your computer. So that when we want to read it, see it or print it, we can do it directly from the browser. An option that for some people, especially in work environments, can be especially comfortable. The steps we have to follow to be able to do this are very simple.
Open PDF in browser
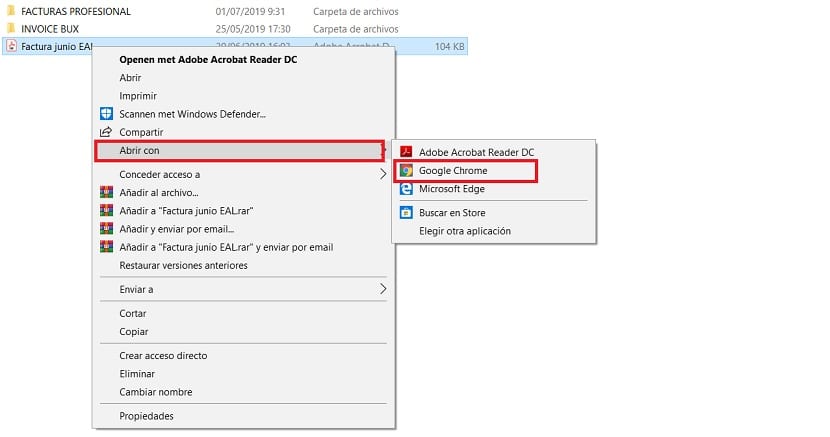
In this sense, what we have to do in Windows 10 is change the default program with which PDF documents are opened. As you already know, each type of file has a program that is responsible for opening them by default. We can change this at any time in any type of file. So that the program that we consider is the best for it is used. This is the case in this situation. So we will change the program that is normally used, Adobe, for a different one.
Therefore, we have to search your computer for a PDF document that we have saved. Either in documents or in a folder such as downloads. It does not really matter where it is located. When we are already in the desired location where there is a file in this format, we right click on the file in question. From the options that appear in said contextual menu, we have to select the Open With option.
Normally, a list of applications appears to the right of that option, Among which to choose which of them to open these PDFs. The browser may not appear in this list. In that case, click on the option to choose other applications, so that we will be able to select the one we want to use. In our case, the computer's browser, either Google Chrome or a different one that you use on your computer. We then select this application and then we just have to click accept in said window. The application change with which this file format is opened has now been officially changed. They will then open in the browser.

To ensure that this application is the one that will be used at all times, we have the possibility to check the option «Always use this application». So by default PDF documents always open in the browser. This is optional, as there may be people who want to use the browser only in certain cases, not always. So if you see that it is something that fits what you need in your case, then check that option. If you think it won't work for you, leave it unchecked. This is something that we can always change, so it is not a problem. It is a matter of seeing which of the two options is better for us.