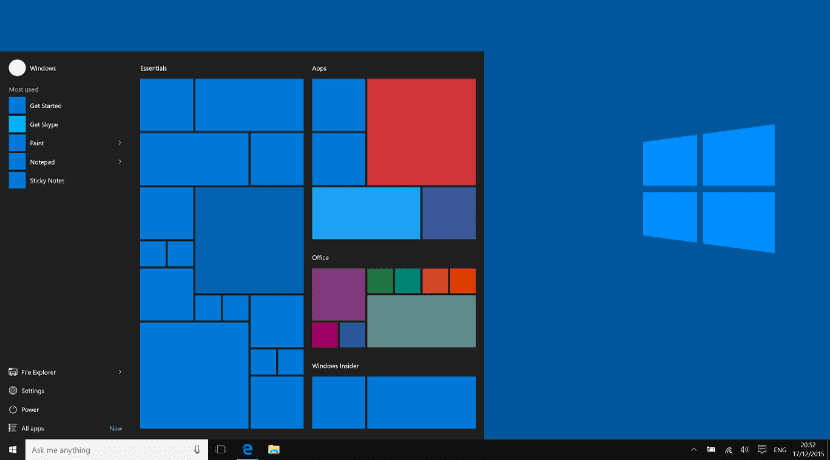
The Windows 10 taskbar is quite an important item for many users. Not only does it serve as a dock for many users, but for many others it becomes the center of the entire operating system, replacing the traditional Windows Start button. That is why many have problems with the space of the taskbar or with its configuration.
Next we are going to show you how optimize space in this Windows 10 tool. How to make any icon or shortcut appear on the taskbar and despite all this we have space for other elements such as open windows or notification icons.
Cortana and other clutter
The new Windows 10 toolbar includes a shortcut to Cortana. If we are experts in Windows, the most likely thing is that we will not need to use this search application. To remove it, we just have to right-click on the taskbar, go to Cortana and choose the option to "hide." Next to Cortana, the default taskbar includes certain fixed or pinned icons. These can be removed by right clicking on the icon and choosing the unpin option. At the same time, we can add new icons, opening the application and choosing the "anchor" option in the menu that appears after right-clicking on the icon.
Customize notifications
Notifications usually take up a lot of space if we add new applications to the operating system. But it is also true that many of us do not use. We can remove them from the notification bar by right clicking on the notification bar and go to «Settings». A window will appear with the applications that are there and we will have to mark which ones we want to disappear.
Smaller icons
In the taskbar there is the possibility to make the icons smaller than normal, saving the consequent space. To do this we have to go to the Settings menu of the taskbar, right-clicking on the taskbar, and select the option of small icons or small icons.
Fold the taskbar
If this seems little to us, we can make the taskbar expand across the screens, that is, if we use two monitors, make the taskbar be on both monitors. To do this we just have to go to the Settings menu (right click on the task bar) and choose the Multiple Screen option. This will allow the taskbar to expand.
Conclusion
The taskbar can be quite a useful tool, but as you can see, it needs some improvements and changes. Surely that with these changes you can have an optimal and functional taskbar for your work or for your needs.