
El Task Manager (task manager) is a small program whose mission is to provide information about the processes and programs that are running on a computer. In this post we are going to analyze exactly what it is, what is its importance within the Windows operating system and how it works.
Specifically, the Windows Task Manager will help us to get information about the processes and applications that our computer is running at any given time. Also about network activity, connected users and other system services. It is also very useful to manually and safely close the applications that are causing some type of conflict.
The truth is that learning to use this application integrated into Windows operating systems can be very useful for any user. The information provided by the task manager reveals to us to what extent our computer is working well and what its true level of performance is. For example, it offers us graphs and data about the CPU and memory usage. We will know what the real energy consumption of our computer is.

But the task manager It is not only an analysis tool, but also an intervention one.. Thanks to it we will be able to execute a series of actions on the running programs, if that is necessary. Let's see below how to access the task manager and how to use it correctly:
How to access the Task Manager

There are two ways to open the Task Manager window and access all the information that this program provides us:
- Click with the right mouse button on the windows taskbar and then left-click on Task Manager.
- Use the following key combination: Ctrl + Alt + Delete. Then, in the options that appear on the screen, select Task Manager.
When accessing it, a screen similar to the one shown above will be displayed. As you can see, there are a series of tabs that offer us different types of information.
Information provided to us by Task Manager
We can see that the task manager has different tabs that provide us with different information. Let's see what we find in each of them:
Processes

It shows the data of the applications or programs that are running at the moment in which we are consulting the administrator: its current state, as well as the percentages of CPU, memory, disk and network utilization.
By clicking on any process with the right mouse button, on any of the processes, we can perform different actions: see its details, properties, etc. One of them is the end task, which can be used to close the selected application. See how to kill processes with Task Manager.
Performance

In this tab you can consult some information of interest about the state of our computer: CPU usage, Memory, Disks, WiFi, etc.. On this screen we can check the real speed at which our processor works, in addition to knowing the total number of running processes and other information.
Application history
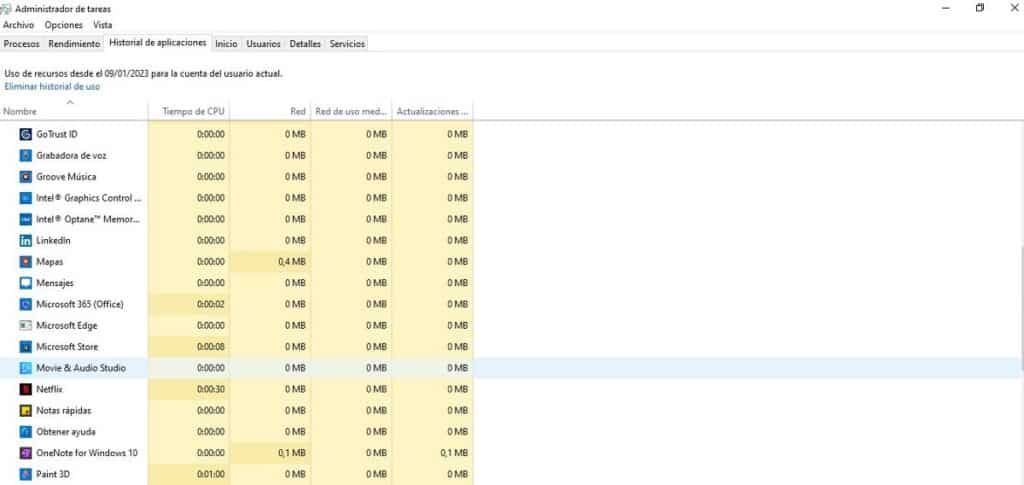
The third tab of the task manager is the application history tab. As its own name indicates, there we will be able to find all the information about the use of applications in a certain interval of time or from a specific date.
Home

The Home tab is where we will find all the information regarding the processes or applications that are executed when our system starts automatically. There we will see those that are enabled and those that are not (there is the possibility of configuring them by clicking with the right mouse button), as well as their influence on the performance of our computer.
In the upper right corner of the screen appears the data about the last time it took to read and verify the BIOS.
Users

In the case of being connected from our computer with different user sessions, here you can see the applications that each one of them runs.
Details

Here, new information about the different processes that are running at the time of the query is displayed, such as the username that runs them and the process PID number.
Services

It is the last tab of the task manager. It shows the status of the services that we have installed on our computer. It is also seen if they are detained or running. Pressing on them with the right button we can put them on mark or stop them.
Conclusion
When Windows users discover all the possibilities that the task manager offers them, they automatically make it one of their favorite tools to gauge the status of their computer, as well as its performance when using different programs and applications. It is, in short, a basic and very useful tool that we should not miss out on.