
When we buy a new computer or even the ones we use daily, we will always find applications that we hardly ever use. However, it is something that we usually notice when we do not have enough disk space and we are looking for new ways to recover it. In that sense, uninstalling unwanted applications in Windows 10 is a quite successful process that will allow us not only to recover space, but also to greatly improve system performance. For this reason, today we want to teach you the different ways to do it in order to select the one that is most comfortable for you or adapted to your needs.
These types of applications are usually included from the factory or even, many times, they are installed by ourselves for a single use and by not being removed immediately, they end up consuming resources unnecessarily. So, let's see what are the alternatives available to get rid of them.
What are PUAs?
We understand undesired applications to be all software present on a system that does not have significant or recurring use and that, therefore, we could do without at any time.. We should not confuse this term with that of Bloatware, since, although this type of software is usually uninstalled, unwanted applications are not always the result.
Thus, we can differentiate an unwanted application from any other by its frequency of use, importance for the user and if it has been installed by the user or not.. The latter is relevant because there is a category of unwanted software that is installed silently during the installation process of another program. In this way, it is likely that you have started installing an antivirus and that, additionally, you end up with a file cleaner.
Steps to uninstall unwanted apps in Windows 10
From the Start Menu
The first way that we are going to show you to uninstall unwanted applications in Windows 10 is quite simple and perhaps the fastest. To do this, we will use the Start Menu that contains all the applications that we have installed on our system. In that sense, click the button or press the Windows key on the keyboard, then locate the application you want to uninstall and right-click it. This will display a menu with some options to open the program in question and additionally, you will see the option to uninstall. Click it and in a matter of seconds, the wizard will be displayed to start with the unincorporation of the software.
This way is really easy and although it allows you to uninstall unwanted applications in Windows 10, it might not work if the number of programs increases.
From the Applications and Features menu
Windows has always had a menu aimed at managing the uninstallation of programs and over time it has come to what it is today: the Applications and Features section. This is located in the Windows 10 Configuration and from there we will have access to all the programs with the possibility of eliminating or repairing them, if possible.
To get to this area we have two options:
- Enter Settings by pressing the Windows+I key combination and then enter “Applications”.
- Right-click on the Start Menu and then select “Apps and Features”.
Immediately, you will see the corresponding window display with all the applications installed in the system. Click on the one you want to uninstall and the oriented buttons will be displayed to execute the action
Uninstall unwanted apps in Windows 10 with third-party programs
The third way we recommend to uninstall unwanted apps in Windows 10 is through third-party software, i.e. apps developed outside of Microsoft. These types of alternatives have the particularity of being very powerful and offering additional options to those included in the native uninstaller. In this sense, the application that we want to recommend for these cases is Bulk Crap Uninstaller.
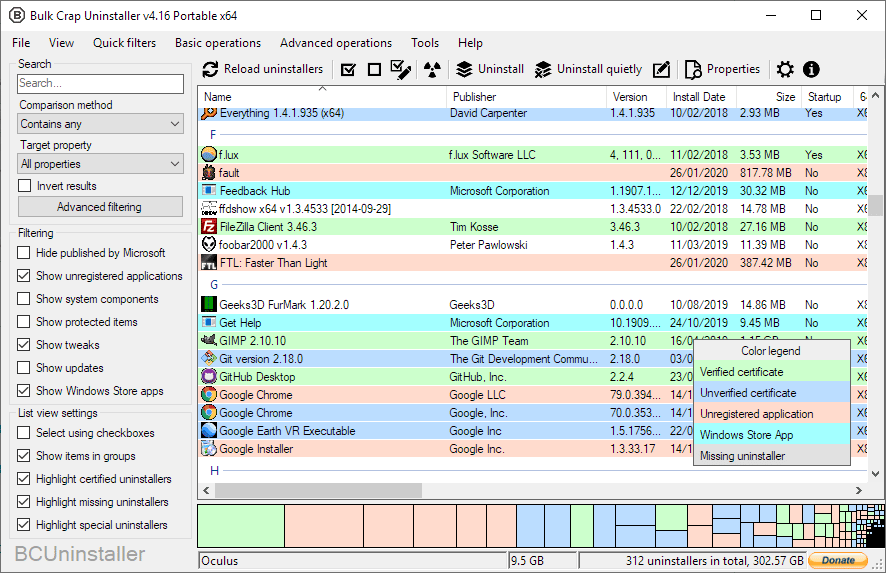
It is a somewhat old program, but very powerful, with a large number of options that enhance the task of uninstalling applications. In this sense, one of the most useful is the ability to remove programs in bulk, that is, you can choose the ones you want to remove and the program will do it all in one click. Likewise, it has the silent uninstall option, with which you can remove any software without windows or notifications being displayed.
From its interface you will be able to see how much the installed programs weigh, where they are located and if they are configured to start with the start of the system. This is essential to take care of the computer's resources, since an application that we do not use could be starting with Windows and slowing down the startup. Best of all, it's a completely free application, so you can download it immediately and start uninstalling programs with it, without paying for licenses.
Bulk Crap Uninstaller has other advanced features that are worth exploring if you have additional needs when removing programs.