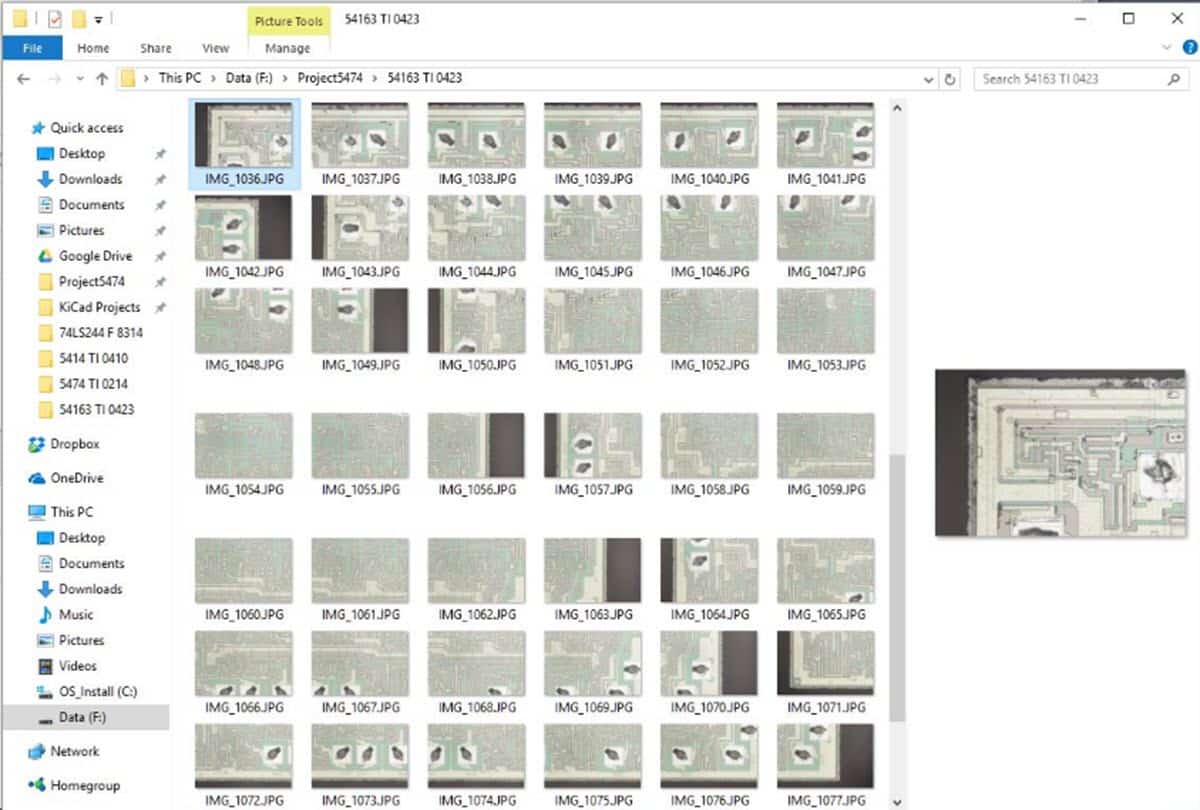
When operating systems lacked a graphical interface, all actions were executed through the command line. In that sense, accessing a file was a task that involved not only knowing and entering the commands to go to the folder, but also writing others to locate and open it. A process with so many steps easily generated too many errors and this need resulted in the addition of a tool that solved all the problems. In that sense, we are going to talk about what the Windows file explorer is and everything it has contributed.
Currently, we take for granted that navigation within a system is a matter of icons and clicks, however, it is a great advance incorporated from Windows 3.1 and that it revolutionized the way of interacting with the computer.
What is File Explorer?
First of all, we are going to define in a general way what the file explorer is, since it is a concept that is not only handled by Windows. In the world of operating systems, File Explorer is understood as that tool in charge of serving as a graphical interface for all areas of the system. It is a piece of software whose mission is to convert the input of commands and the display of a black screen with many letters, in an experience of a few clicks on certain icons.
Without a doubt, this made the use of computers more intuitive, since, to copy, delete, move a file or create a folder, you did not need to know a whole number of commands.
Windows File Explorer
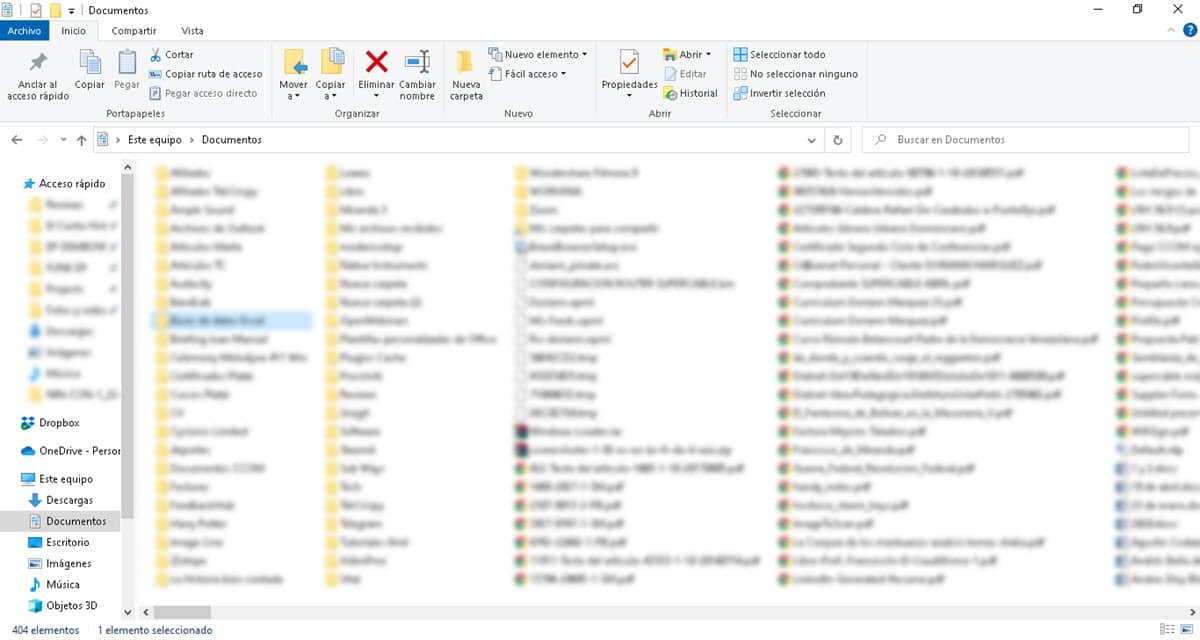
File Explorer as a concept is incorporated in Windows 3.1, allowing users to copy, paste, move and delete files through the graphical interface.. This first solution was called File Manager. However, it is replaced in Windows 95 by an improved option called File Explorer and then Windows Explorer.
This is probably one of the native options of the operating system with which we interact the most throughout our days in front of the computer. Generally, the experience within Windows is based on storing files in folders, moving them, opening them and going to other folders for similar processes. In that sense, we are facing one of the fundamental and most important areas of any version of the Microsoft system.
Windows File Explorer Elements
The importance of the Windows File Explorer lies in the functions that it incorporates, that is, in the number of needs that it is capable of covering. In this sense, the tool offers a series of alternatives to carry out all kinds of processes.
Toolbar

First of all, we have the toolbar at the top of Windows File Explorer. This is made up of 4 tabs: File, Home, Share and View and each one has a series of quite useful options.
Archive
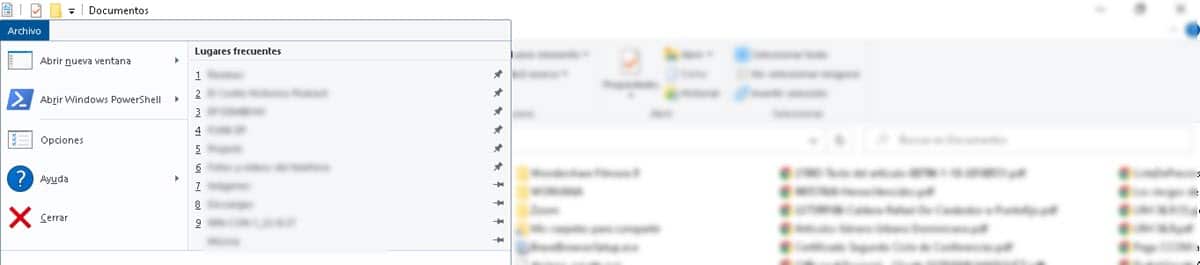
In the File tab you can open a new instance of the browser and also see a list of frequently accessed sections, so you can quickly access them.
Home

Home is the default tab that Explorer shows us when it is opened. There you will see a series of buttons oriented to copy, paste, copy paths, delete files, create folders and see the properties of any selected element.
Share

As its name indicates, this tab incorporates a series of options aimed at sending the files or taking them to media that allow them to be distributed. In that sense, you will see buttons to share via email, burn to disc, print or share with a specific user if you are on a network.
Vista

In this section we will find everything related to the visual experience of Windows Explorer. In this way, you will be able to define the size of the icons, order them according to certain criteria, group them and enable the file extensions to be displayed.
Route or address bar

Just below the toolbar, you will find the path or address bar. This is a very interesting element, since, during the development of the File Explorer, part of the Internet Explorer code was incorporated. Thus, it is an inheritance of the web browser that allows users to know the path they have followed to reach a certain directory.
Similarly, if we know a route, we can simply write or paste it and the system will take us directly. This is especially useful for network environments, where you need to visit certain folders on remote computers.
Research tool
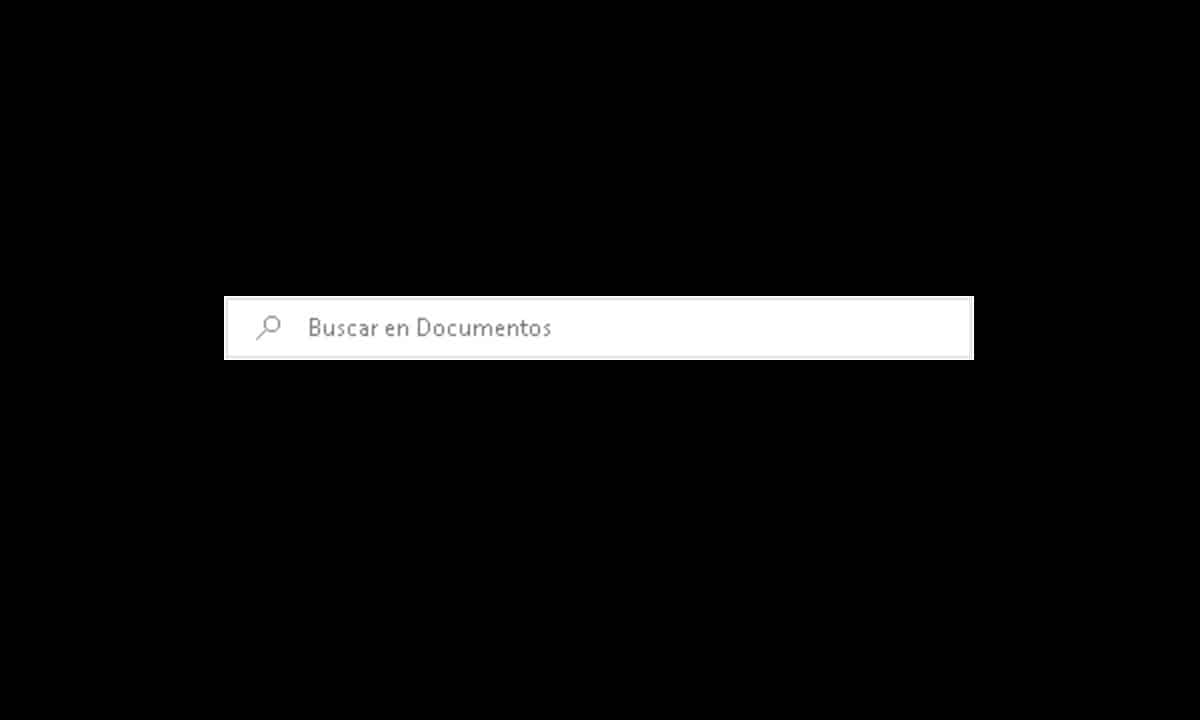
Next to the address bar you will find another one, aimed at entering the name of a file, to search for it quickly. This search tool is great because it allows you to easily find items in directories that are crowded and where visual searching is difficult.
Side panel
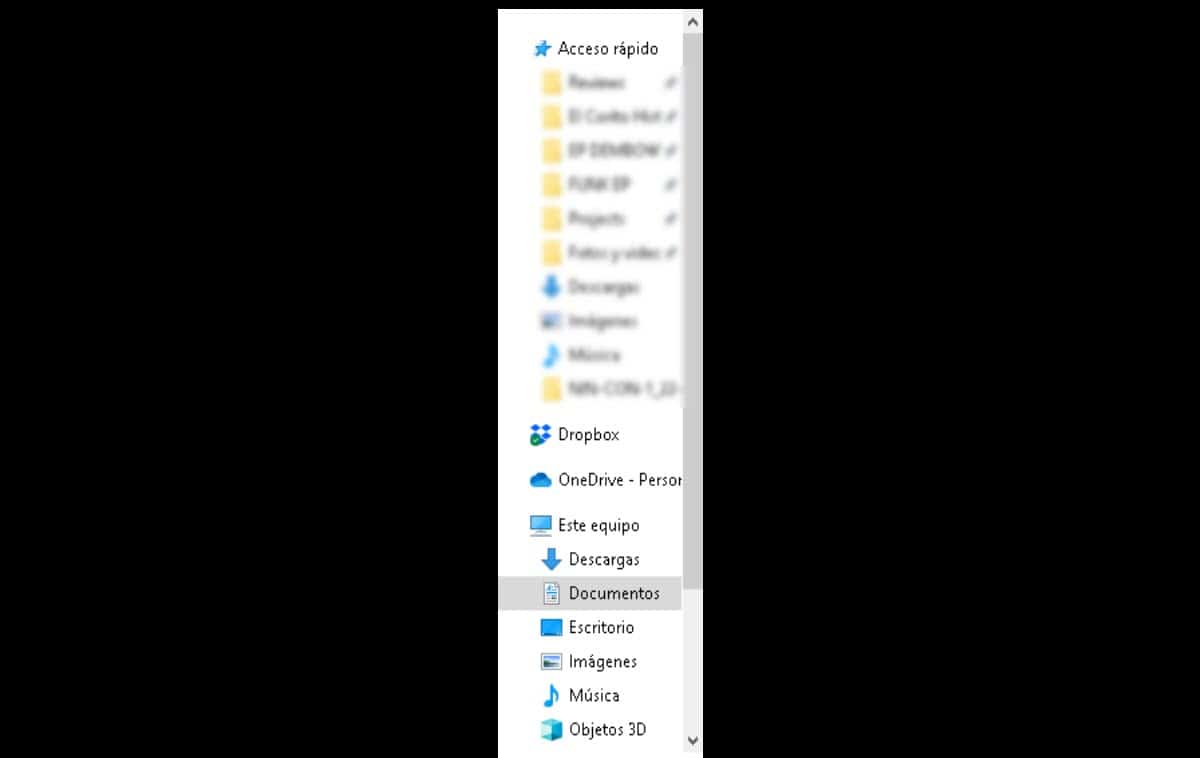
The Side Panel is one of those very useful elements that Windows File Explorer incorporates. First of all, it has a quick access section that is great for quickly scrolling through our frequent folders.s.
Then, you will see a tree of the main directories of the system so that you can enter easily, without having to open one and another folder to get to the one you need. This is very useful in those environments with multiple folders and files, since it is easier to navigate between files..
Lastly, the side panel features a tree of network locations. This is a really useful function for local network environments, where we need to visit remote directories with some frequency.
Work area
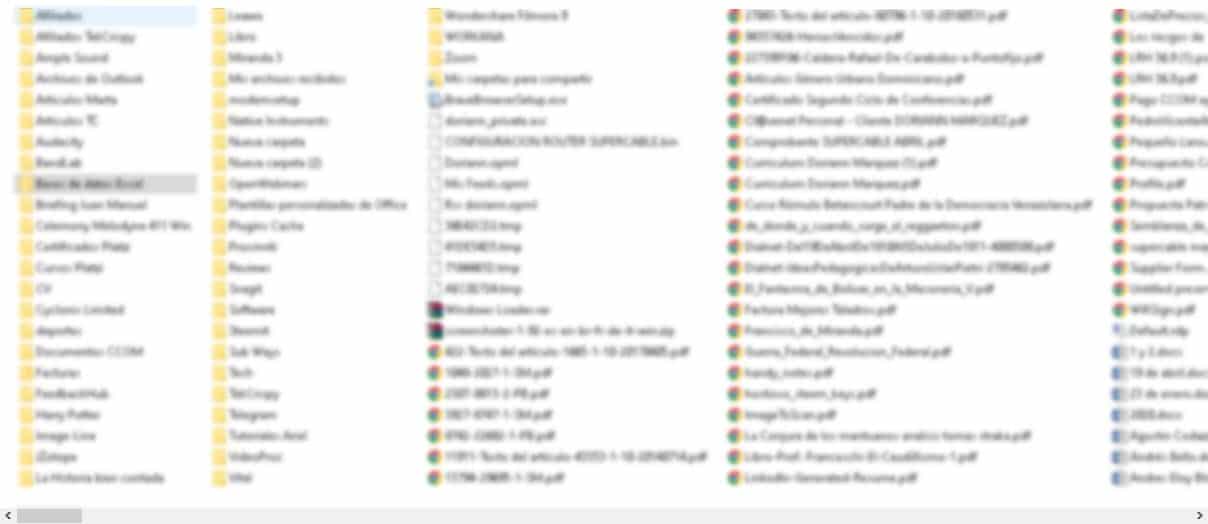
We call the central area of the Windows File Explorer work area because that is where most of the activity is displayed and carried out.. For example, to open a file, we go to the icon that we find in this area and double click. Likewise, if you want to move it to a folder that is in the same location, you will go to that area to drag it to the directory in question.
Additionally, here you can access the context menu by double clicking on an empty space or on top of any element. This will allow you to have a range of options that go from copying, pasting and deleting, to changing the name and seeing its properties.
Is it advisable to use third-party alternatives?
After knowing what File Explorer is in Windows, you should know that it is not the only option for viewing and managing files. In truth, there are many third-party alternatives that incorporate other features and ways to explore operating system directories. However, the best option will always be the one that covers the greatest number of your needs and in that sense, you should evaluate how is your experience with the native tool.
For example, tabbed browsing in the browser is one of those options that has never been built into Windows, but has been built into other operating systems and third-party tools.. In that sense, if you have any particular requirement that another file manager and explorer meets, then you can use it.
However, the native browser and manager is the best option in general due to its complete integration with the system and, furthermore, it does not require additional resource consumption. This is perhaps the biggest setback that comes with using a third-party file explorer. However, if you have a computer capable of sustaining the load, do not hesitate to give it a try in a new option.