
Having control over storage space in Windows 10 is essential. Since we have to know how much space we currently have occupied, and how much space we have free. So we know if it is necessary to free up space, as we have already taught you. It is key information that will tell us how we are using the computer's hard drive.
Thanks to Windows 10 we have a really simple way to check the space that we are using and the one that we have free on said hard drive. Thus, in a couple of steps, we can have this information, in case we have to take some action in this regard to have more space in it.
The operating system provides us with a large amount of information in this regard. In addition, in this information we will be able to see what takes up the most space, so that we can select those programs or files that do not serve us and are occupying meaningless space on the computer. What steps do we have to carry out in this case?
Check the occupied and free space in Windows 10

As we have said, it is really easy to check this. We don't have to install anything, we're just going to have to make use of Windows 10 settings. In it we find a section in which we have this possibility. Once inside the configuration, we have to enter the system section, which is the first one shown on the screen.
Within the system we look at the column that appears on the left side of the screen. We have there a series of options, which allow us to manage various aspects of the computer. You will see what one of these sections in that column is called "Storage". This is the section that interests us on this occasion. We then click on it and the storage options will appear on the screen.
This is a section that is responsible for managing everything related to your computer's hard drives and managing the storage on it. So it is the one that interests us at the moment. The first thing we are going to see on the screen is a list of the storage drives on your Windows 10 computer. We have there both hard drives and external drives that you have connected, such as external drives or a Pen Drive. We also see the free and used space in each of them.
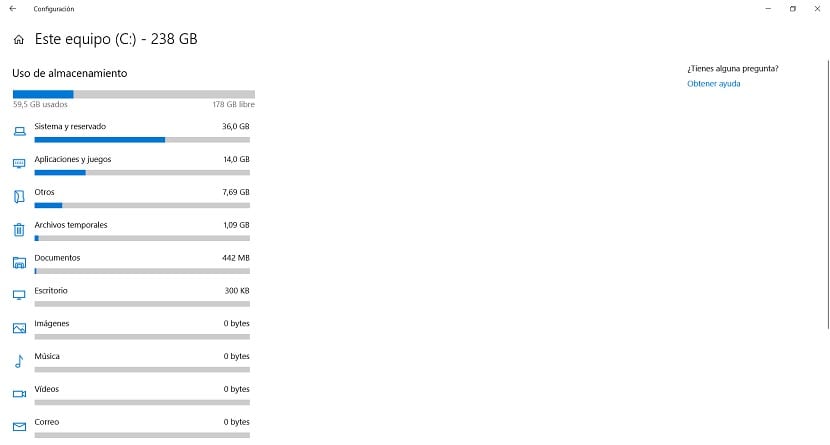
To see everything in greater detail, we must click on the unit that we are interested in examining. We click and then it will show us in more detail the use that is being made of the space in it. We can see how much space is occupied and how much space is free. In addition, it will show us which elements are taking up the most space on our hard drive. Accurate and useful information.
It may take a few seconds when you enter to show how much space these items take up. But in a matter of seconds we have this information on the screen. In this way, we can see what is taking up the most space on our Windows 10 computer. Also, if we want, we can see everything in even more detail.
Since we have the possibility to click on the options that appear in this list. We can click on one of them, and the elements that occupy the most space will then be displayed within it. For example, if you click on the applications and games option, you will be able to see which applications or games are taking up the most space on your Windows 10 computer.
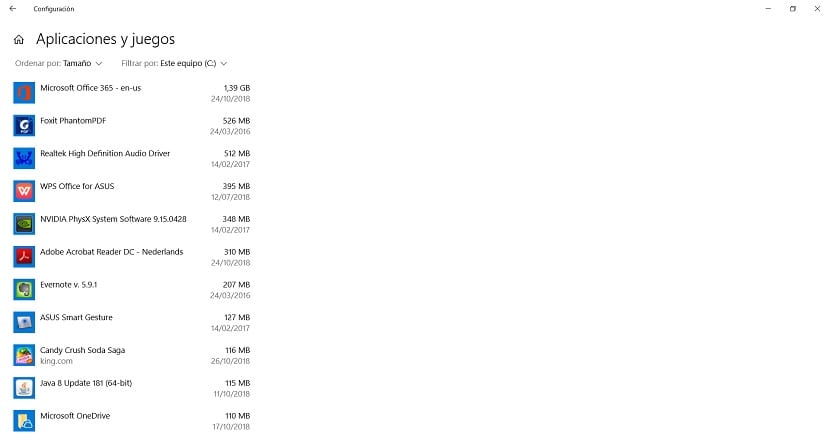
It will allow us to see if there is an application or game that we do not use or do not serve us at all, but that takes up too much space. In this way, we take action and we can remove it from Windows 10. We can repeat this process with all the previous sections, and see which elements occupy the most space. An easy way to have control over your hard drive space.