
Surely we are facing one of the characteristics that we have with us, but that we have never known when to use. Windows recovery discs have a specific function that we are going to detail so that you can go to them at certain times and special circumstances.
A recovery disk is similar to the CDs or DVds you bought on a PC system. Thanks to that disk, it was possible to go back to how the system was from day one. Nowadays manufacturers leave a system image on a partition of your main disk. However, they also have other uses that we are going to unravel.
A Windows recovery disc, apart from allowing you to reinstall Windows, includes tools to fix Life-saving problems if the system is unable to restart.
Part of those tools were at the time of the system. If the PC failed to start, a menu appeared allowing to start the PC in Safe Mode, or from the last functional configuration. This has changed in Windows 10. Now you need those tools on a USB Boot spike and we should all keep one in a safe place marked "in case of emergency".
How to create a Windows recovery disc
- The first thing is to have a 8 or 16 GB USB stick
- We go to windows control panel with a right click on the Windows start icon and click on the search «Create a recovery unit»
- We click on that option and the window for creating a recovery unit will appear. We click on «Make a backup ...«
- We follow the on-screen instructions and we will have the recovery unit ready
Now when you start the PC, after passing the Bios screen, you can press one of the Fx keys (f5 or f6) to enter the boot menu Windows. From there you have to select the USB disk created for the process to begin. These will be the options that you will see when it starts:
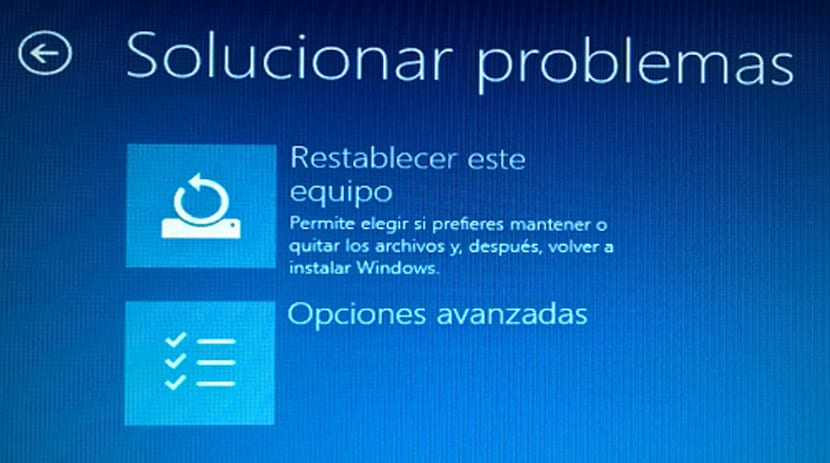
- Recovery from a disk: this first option allows you to reinstall Windows. With it you will lose all the data and installed apps. It's a clean install of Windows
- Advanced: the second option allows you to solve the Windows installation in different ways with the advanced menu:
- System recovery- Use this option to restore the system to a restore point where everything was working. It does not affect the data, but it does affect the installed programs, since it replaces the Windows registry with a previous version
- System Image Recovery: If you have used the backup tool in Windows 10, this would be the appropriate one. You can recover the image of your PC the moment it was created, which includes all the data and programs installed at that moment
- Startup repair: This is almost a black box in which it tells you that it is trying to fix the problem, but does not say that it is "doing". It is the first that should be tried, since it is the fastest and least invasive
- Symbol of the system- A variety of troubleshooting ways can be used here and is left to the advanced user who is able to use it
- Revert to the previous build: return the PC to a previous build where everything worked
