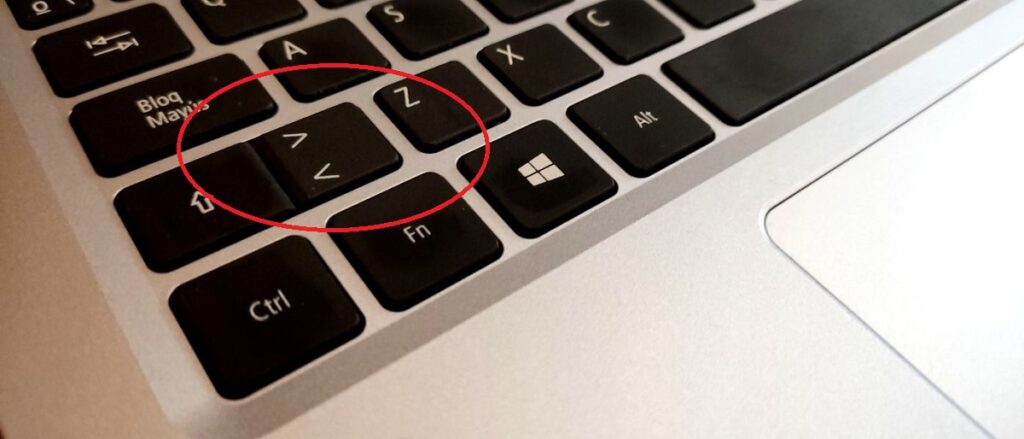
Kuigi matemaatilised sümbolid loodi arvutuste või matemaatiliste avaldiste esitamiseks, on tõde see, et me kasutame paljusid neist, nii lihtsatest kui ka keerukatest, regulaarselt igasugustes dokumentides, olgu siis tekstitöötlusprogrammides või programmeerimiskeeltes. See on nii sümbol "suurem kui" (>) või "vähem kui" (<). Selles postituses näeme erinevaid viise, kuidas neid oma tekstidesse tutvustada.
Mõlemat märki kasutatakse tavaliselt koos numbritega. Mõnikord ainult enne neid, et näidata, et miski on sellest arvust suurem või väiksem, kuigi mõnikord kasutatakse seda kahe numbri vahel, et luua nendevaheline seos või võrdlus.
Lihtsalt seletatuna kasutatakse neid sümboleid järgmiselt:
- Suurem kui (">"): sümbolist vasakul olev number on suurem kui paremal olev number. Näide: 3 > 2 tähendab, et kolm on suurem kui kaks.
- Vähem kui ("<"): sel juhul on sümbolist vasakul olev number väiksem kui paremal olev number. Näide: 2 < 3 tähendab, et kaks on vähem kui kolm.
Kirjutage sümbolid «>» ja «<«
Olenemata kasutatavast Microsofti operatsioonisüsteemi versioonist on Windowsis nende sümbolite esitamiseks kaks peamist meetodit. Selgitame neid allpool:
klaviatuuri kaudu
Kõigist arvutiklaviatuuridest leiame klahvi, millele need kaks sümbolit on üksteise peale joonistatud. Kõnealune võti asub üldjuhul Z-tähele vastavast võtmest vasakul.
- Sümboli kirjutamiseks Vähem kui ("<") lihtsalt vajutage otse sellele klahvile.
- Sümboli kirjutamiseks Suurem kui (">") seda klahvi tuleb vajutada koos klahviga "Shift" (see, mille nool on suunatud üles).
Enamiku QWERTY-klaviatuuride puhul asub klahv „Shift” klahvist „suurem/vähem kui” vasakul, muutes klahvikombinatsiooni õige kasutamise lihtsamaks.
See meetod töötab 99% juhtudest. Küll aga võime leida klaviatuuri töös vea, mis ei lase meil seda teostada. Kui jah, peate proovima kasutada mõnda muud meetodit, mida me allpool selgitame.
Alt + ASCII koodi kasutamine
Selgitasime juba teises kirjes (vt Kuidas panna klaviatuurile sümboleid: euro, at jne.) Mis on ASCII koodid ja mis on selle kasulikkus. Noh, see on üks neist juhtudest, mil saame neid kasutada. Suurema või väiksema sümboli kirjutamiseks peame tegema järgmist:
- Sümboli kirjutamiseks Vähem kui ("<") peate hoidma all klahvi Alt ja samal ajal kasutama numbriklahvistikku*, et sisestada number 60. See tähendab: Alt + 60.
- Sümboli kirjutamiseks Samuti suurem kui (">"). peate hoidma all klahvi Alt ja samaaegselt sisestama numbriklahvistikuga numbri 62. Kokkuvõte: Alt + 62.
(*) Kui kasutame sülearvutit, millel pole eraldi numbriklahvistikku, tuleb sellele esmalt juurde pääseda klahvikombinatsiooniga Fn + NumLock. Sel moel saame kasutada klahve M, L, K, J, O, I, U, mille nurkades on näidatud numbrid, millele igaüks neist vastab.
Kirjutage sümbolid «≥» ja «≤»
On olemas sümbolite variant, mida oleme eelmises jaotises üle vaadanud. Need on sümbolid, mis esindavad matemaatilisi avaldisi. Suurem kui ("≥") või sellega võrdne y Väiksem või võrdne ("≤"). Need toovad numbriliste arvude vaheliste seoste loomisel sisse väikese nüansi.
Alt + ASCII koodi kasutamine
Nende kasutamiseks meie dokumentides tuleb uuesti kasutada ASCII koodi:
- Sümboli kirjutamiseks Väiksem või võrdne ("≤") kasutatav kombinatsioon on Alt + 242.
- Sümboli kirjutamiseks Suurem kui ("≥") või sellega võrdne peate kombinatsiooni kasutama Alt + 243.
Wordis
Kui töötame dokumendi kallal sõna ja tekib vajadus kasutada ühte neist kahest sümbolist, seda saab teha järgmiselt:
- Esmalt avame dokumendi Wordis ja märgime kursoriga koha, kuhu soovime sümboli sisestada.
- Seejärel sisestame numbriklahvistiku abil 2265.
- Järgmisena vajutame samaaegselt klahve Alt+X, mille järel kuvatakse sümbol “≥”.
Teine, veelgi lihtsam viis nende sümbolite sisestamiseks Wordis on nupu "Sisesta" kaudu, mille leiame liidese ülemiselt ribalt. Sellel klõpsates avaneb valikute menüü. Selles peame valima Sümbolid. Peame lihtsalt valima selle, mida soovime kasutada ("≥" või "≤").
Kopeerige ja kleepige
Lõpetuseks peame mainima väga lihtsat nippi, mida saame kasutada mitte ainult nende sümbolite, vaid ka kõigi teiste sümbolite puhul, mida me ei tea, kuidas teksti sisestada. Otsige selle kirjeldust Google'ist (näiteks: "suurem kui sümbol") ja kopeerige see kuvatavates tulemustes, et see hiljem kleepida.