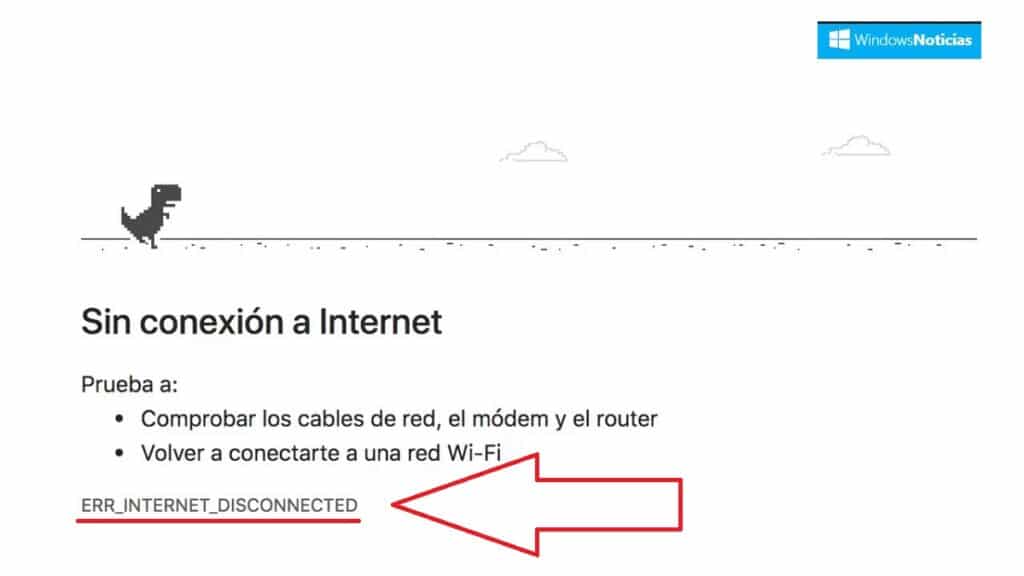
ERR_INTERNET_DISCONNECTED on yksi yleisimmistä virheistä, joihin voimme törmätä, kun yritämme selata Internetiä Windows 10:llä. Melko ärsyttävä ja ärsyttävä ongelma, joka estää meitä suorittamasta päivittäisiä toimintojamme verkossa. Mitä voidaan tehdä sen korjaamiseksi?
Onneksi, koska se on suhteellisen yleinen ongelma, sitä on tutkittu hyvin ja se voidaan ratkaista melko helposti. Joskus riittää uuden WLAN-määrityksen tekeminen tai virustorjuntamme poistaminen käytöstä. Voimme kokeilla monia asioita. Tässä postauksessa esittelemme joukon ratkaisut Joista löytyy varmasti tarvitsemasi.
Mitä ERR_INTERNET_DISCONNECTED-virhe tarkoittaa?
Ei vaadi suurta englannin kielen taitoa tulkitaksesi oikein tämän virheen merkityksen: selain ei voi muodostaa yhteyttä Internetiin, joko siksi, että laitteemme yhteys on katkennut tai koska jokin häiritsee yhteyttä.

Normaalisti ERR_INTERNET_DISCONNECTED-virhe vaikuttaa vain Internetin käyttäjiin. Google Chrome, vaikka joskus niitä voi esiintyä myös muissa selaimissa.
Virheen alkuperä voi olla hyvin monipuolinen: ongelmat reitittimessä, laitteen verkkokokoonpanossa, virustentorjuntahäiriöissä... Riippuen siitä, missä ongelma on syntynyt, on käytettävä asianmukaista ratkaisua.
Ratkaisut ERR_INTERNET_DISCONNECTED-virheeseen
Ennen kuin aloitamme ratkaisuluettelomme kanssa, on tehtävä yksinkertainen esitarkastus. Sinun täytyy vain yrittää päästä URL-osoitteeseen, jossa virheilmoitus on tullut. Jos sivu avautuu, ongelma on todennäköisesti itse selaimessa.
Tarkista Internet-yhteys
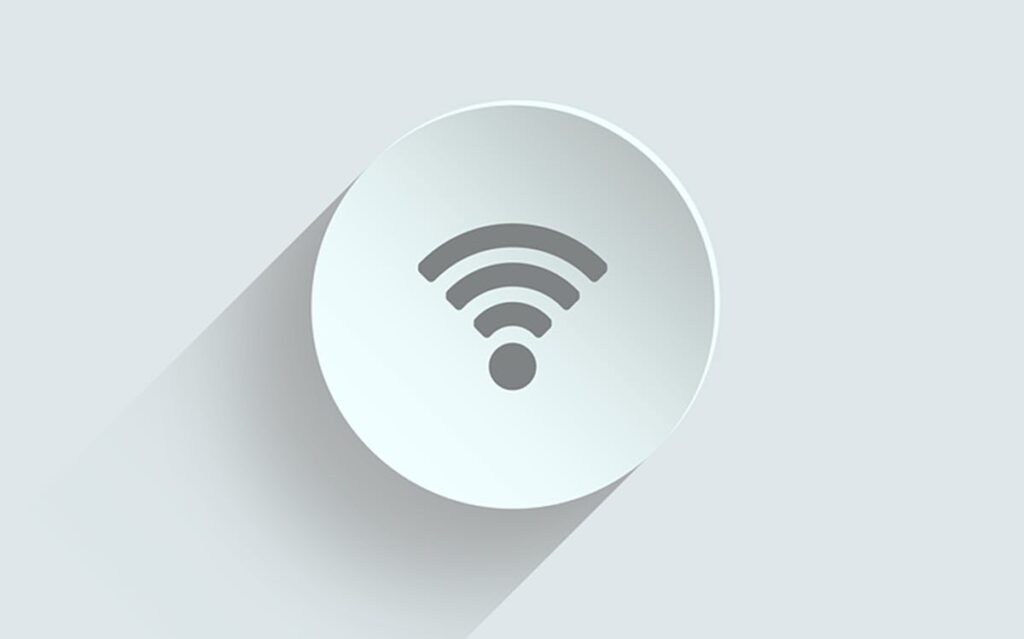
Looginen. Ensimmäinen askel yritettäessä löytää ratkaisu ERR_INTERNET_DISCONNECTED -virheeseen on reitittimen tarkistaminen ja sen tarkistaminen, että kaikki kaapelit ovat paikoillaan ja täydellisesti kytketty. On myös tarpeen suorittaa testi ja yrittää muodostaa yhteys toisesta laitteesta. Jos tämäkään ei auta, ongelma voi olla verkkokaapelissa tai verkkokaapelissa WiFi.
Loppujen lopuksi se on sulkea pois ilmeisimmat virheet ennen kuin kokeillaan monimutkaisempia ratkaisuja. Usein reitittimen uudelleenkäynnistys voi riittää ratkaisemaan ongelman.
Vaihda nimi ja salasana
Jotkut Windows-käyttäjät ovat ilmoittaneet, että Korjaa ERR_INTERNET_DISCONNECTED -virhe voidaan korjata yksinkertaisesti langattoman verkon nimen ja salasanan vaihtamisella. Tämän säädön tekemiseksi meidän tarvitsee vain käyttää reititinämme ja muuttaa tietoja.
Määritä LAN uudelleen
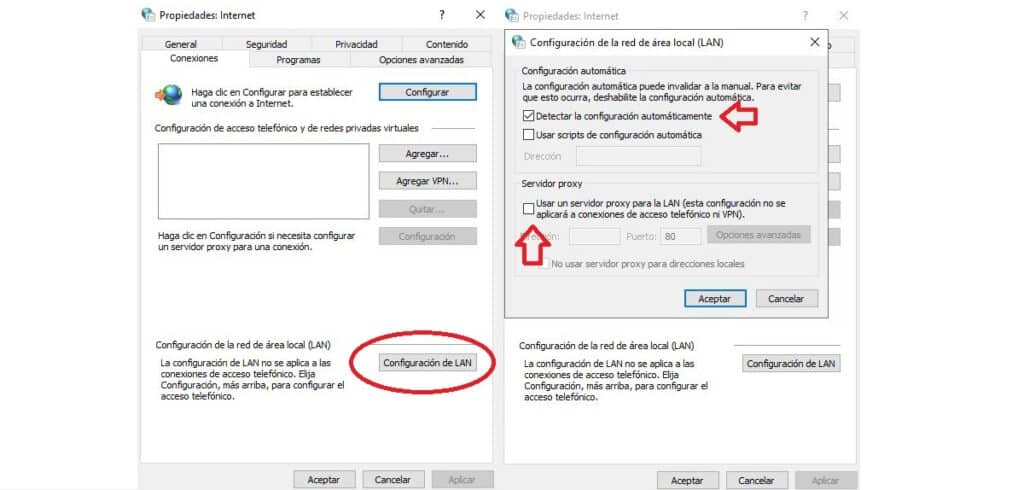
Vika johtuu todennäköisesti odottamaton muutos lähiverkon (LAN) asetuksissa tietokoneeltamme. Jos on, se on määritettävä uudelleen tai säädettävä uudelleen. Menetelmä sen tekemiseen on seuraava:
- Ensinnäkin, mennään Ohjauspaneeli.
- Siellä valitsemme "Verkko ja Internet".
- Napsauta seuraavassa valikossa "Internet-asetukset".
- Seuraavaksi valitsemme «Liitännät» ja sen jälkeen "LAN-asetukset". Siellä sinun on suoritettava kaksi toimintoa:
- En "Automaattinen asennus", valitsemme valintaruudun tunnistaaksemme määritykset automaattisesti.
- Lopuksi Välityspalvelin, poista valinta "Käytä välityspalvelinta lähiverkossa" -valintaruudusta.
Poista virustentorjunta
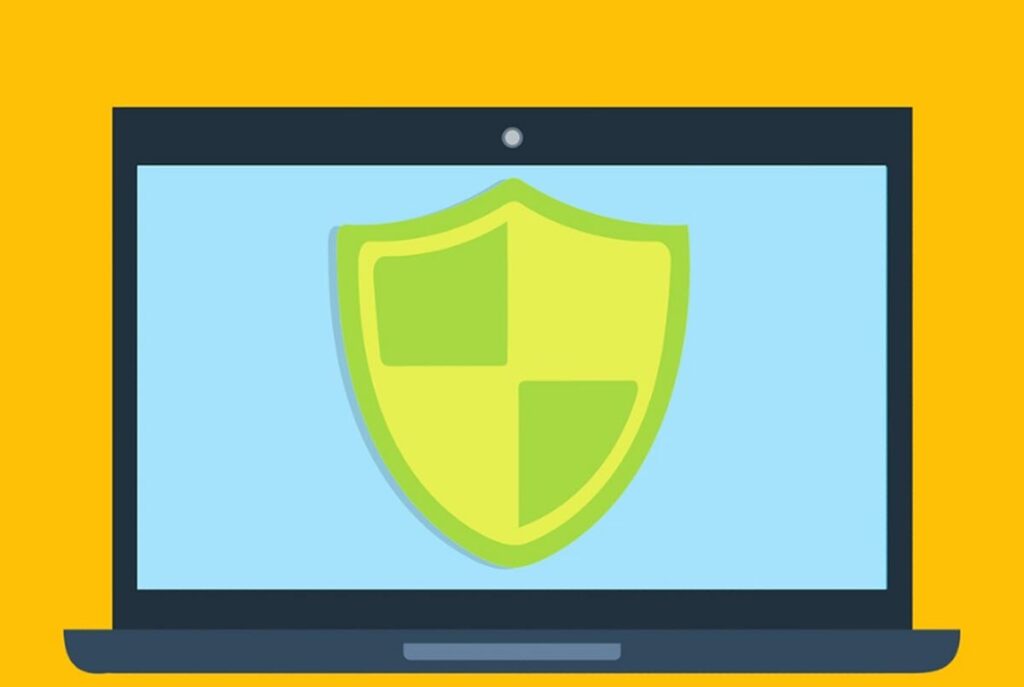
Tämä on virustentorjuntaohjelmien ikuinen ongelma: ne ovat erittäin hyödyllisiä ja tarpeellisia työkaluja, vaikka ne aiheuttavat liian usein odottamattomia ongelmia. Ne voivat esimerkiksi häiritä Internet-yhteyttämme ja aiheuttaa ärsyttävän ERR_INTERNET_DISCONNECTED -virheen.
Kun näin tapahtuu, se riittää poista virustorjunta ja palomuuri käytöstä ongelman lopettamiseksi. Muissa tapauksissa se on myös poistettava, jotta se voidaan asentaa uudelleen. Tai kokeilla toista työkalua, joka ei aiheuta häiriöitä.
Poista selaustiedot
Toinen yleinen ongelman syy on evästeiden ja välimuistissa olevien tietojen aiheuttama häiriö. Voimme yrittää tyhjentää selaustietomme lopettaa tämän tyyppiset yhteysongelmat. Näin voimme tehdä sen chrome-selaimessa:
- Ensin mennään asetusvalikko, napsauttamalla kolmen pystysuoran pisteen kuvaketta oikeassa yläkulmassa.
- Sitten napsautamme kokoonpano.
- Mennään valikkoon Yksityisyys ja turvallisuus, josta valitsemme Tyhjennä selaustiedot. Tässä osiossa voimme toimia kolmella tavalla:
- Evästeet ja muut sivuston tiedot.
- Välimuistissa olevat kuvat ja tiedostot.
- Selaimen historia.
- Napsauta lopuksi Poista tiedot.
Päivitä ohjaimet
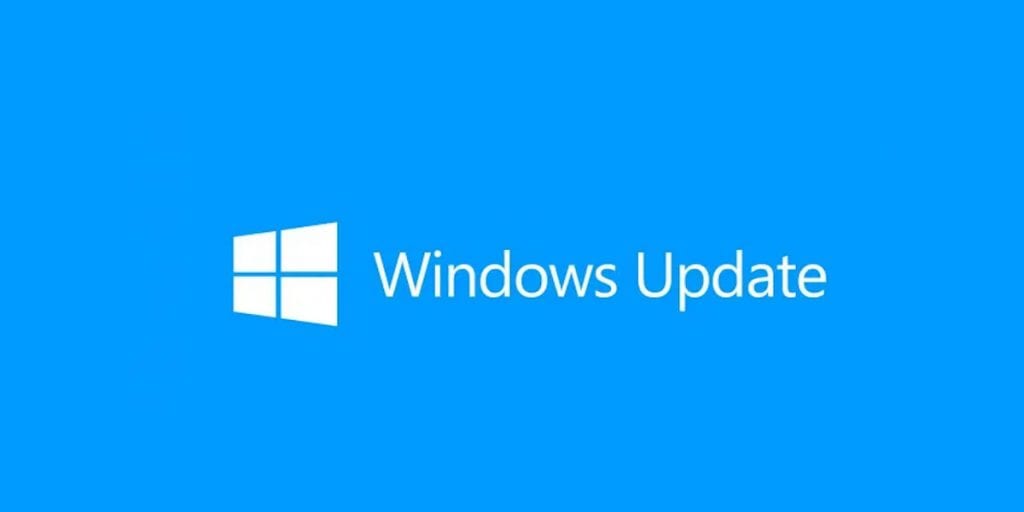
Se on viimeinen ratkaisu, jota meidän tulee kokeilla, kun kaikki yllä oleva ei ole epäonnistunut. Windows-ajurien päivittäminen on resepti, joka toimii useiden usein kohtaamiemme Microsoft-käyttöjärjestelmän ongelmien ratkaisemisessa.
Helpoin tapa päivittää Windows-ohjaimet on kautta Windows Update. Näin teet sen:
- Menemme hakupalkkiin ja kirjoitamme "Laitteen pääkäyttäjä". Kun se tulee näkyviin, napsautamme sitä.
- Napsauta alla olevassa luettelossa päivitettävää laitetta hiiren kakkospainikkeella.
- Uudessa vaihtoehtoluettelossa valitsemme "Päivitä ohjain".
- Näyttöön tulee ponnahdusikkuna, jossa kysytään, mistä haluamme etsiä päivityksiä. me valitsemme "Tarkista päivitykset automaattisesti" ja annamme Windowsin tehdä työt.