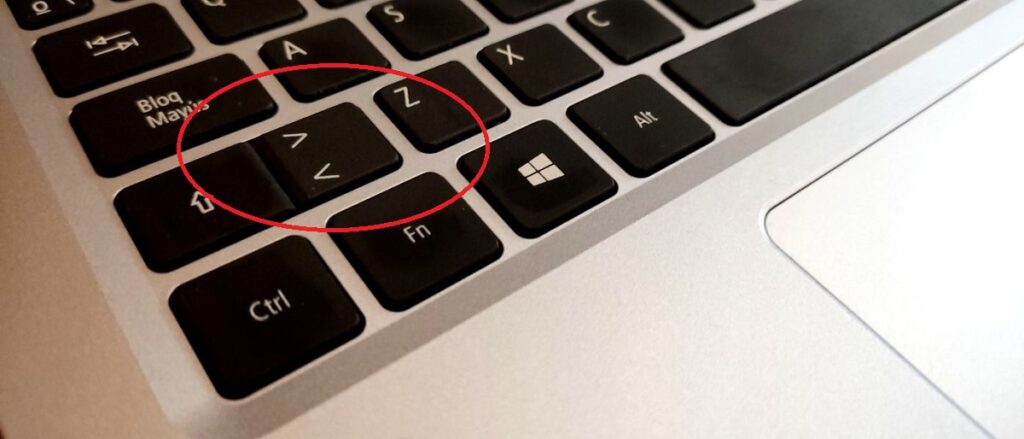
Vaikka matemaattiset symbolit on suunniteltu edustamaan laskelmia tai matemaattisia lausekkeita, totuus on, että käytämme monia niistä, sekä yksinkertaisia että monimutkaisia, säännöllisesti kaikenlaisissa asiakirjoissa, joko tekstinkäsittelyohjelmissa tai ohjelmointikielissä. Asia on kyseessä "suurempi kuin" (>) tai "pienempi kuin" (<) -symboli. Tässä viestissä näemme eri tapoja, joilla meidän on esitettävä ne teksteissämme.
Molempia merkkejä käytetään yleensä numeroiden mukana. Joskus vain ennen niitä osoittaakseen, että jokin on suurempi tai pienempi kuin tämä luku, vaikka toisinaan sitä käytetään kahden luvun välillä, jotta voidaan luoda suhde tai vertailu niiden välille.
Yksinkertaisesti selitettynä näitä symboleja käytetään seuraavasti:
- Suurempi kuin (">"): tämän symbolin vasemmalla puolella oleva numero on suurempi kuin oikealla oleva numero. Esimerkki: 3 > 2 tarkoittaa, että kolme on suurempi kuin kaksi.
- Vähemmän kuin ("<"): tässä tapauksessa tämän symbolin vasemmalla puolella oleva numero on pienempi kuin oikealla oleva numero. Esimerkki: 2 < 3 tarkoittaa, että kaksi on vähemmän kuin kolme.
Kirjoita symbolit «>» ja «<«
Windowsissa, riippumatta käyttämämme Microsoft-käyttöjärjestelmän versiosta, nämä symbolit voidaan esittää kahdella päämenetelmällä. Selitämme ne alla:
näppäimistön kautta
Kaikissa tietokoneen näppäimistöissä on näppäin, johon nämä kaksi symbolia on piirretty, toinen toisensa päälle. Kyseinen avain sijaitsee yleensä Z-kirjainta vastaavan avaimen vasemmalla puolella.
- Voit kirjoittaa symbolin Alle ("<") paina vain suoraan tätä näppäintä.
- Voit kirjoittaa symbolin Suurempi kuin (">") tätä näppäintä on painettava yhdessä "Shift"-näppäimen kanssa (sen, jonka nuoli osoittaa ylöspäin).
Useimmissa QWERTY-näppäimistöissä "Shift"-näppäin sijaitsee juuri "suurempi/pienempi kuin" -näppäimen vasemmalla puolella, mikä helpottaa näppäinyhdistelmän suorittamista oikein.
Tämä menetelmä toimii 99 prosentissa tapauksista. Voimme kuitenkin löytää näppäimistön toiminnassa virheen, joka estää meitä suorittamasta sitä. Jos näin on, sinun on yritettävä käyttää toista menetelmää, jonka selitämme alla:
Käytä Alt + ASCII-koodia
Selitimme jo toisessa merkinnässä (katso Symbolien laittaminen näppäimistölle: euro, at jne.) Mitä ovat ASCII-koodit ja mitä hyötyä siitä on. No, tämä on yksi niistä tilaisuuksista, jolloin voimme käyttää niitä. Jos haluat kirjoittaa suurempi tai pienempi kuin -symbolin, meidän on tehtävä seuraava:
- Voit kirjoittaa symbolin Alle ("<") sinun on pidettävä Alt-näppäintä painettuna ja samanaikaisesti syötettävä numeronäppäimistö* numero 60. Eli: Alt + 60.
- Voit kirjoittaa symbolin Myös suurempi kuin (">"). sinun on pidettävä Alt-näppäintä painettuna ja samanaikaisesti syötettävä numero 62 numeronäppäimistöllä. Yhteenveto: Alt + 62.
(*) Jos käytämme kannettavaa tietokonetta, jossa ei ole erillistä numeronäppäimistöä, sitä on ensin käytettävä näppäinyhdistelmällä Fn + NumLock. Tällä tavalla voidaan hyödyntää näppäimiä M, L, K, J, O, I, U, joiden kulmissa näkyvät numerot, joita kukin niistä vastaa.
Kirjoita symbolit «≥» ja «≤»
On olemassa muunnelma symboleista, joita olemme tarkastelleet edellisessä osiossa. Nämä ovat symboleja, jotka edustavat matemaattisia lausekkeita. Suurempi tai yhtä suuri kuin ("≥") y Pienempi tai yhtä suuri kuin ("≤"). Nämä tuovat hieman vivahteita määritettäessä suhteita numeeristen lukujen välillä.
Käytä Alt + ASCII-koodia
Käyttääksesi niitä asiakirjoissamme on jälleen turvauduttava ASCII-koodiin:
- Voit kirjoittaa symbolin Pienempi tai yhtä suuri kuin ("≤") käytettävä yhdistelmä on Alt + 242.
- Voit kirjoittaa symbolin Suurempi tai yhtä suuri kuin ("≥") sinun on käytettävä yhdistelmää Alt + 243.
Wordissa
Kun käsittelemme asiakirjaa sana ja tarve käyttää jompaakumpaa näistä kahdesta symbolista syntyy näin:
- Ensin avaamme asiakirjan Wordissa ja merkitsemme kursorilla paikka, johon haluamme lisätä symbolin.
- Sitten kirjoitamme numeronäppäimistöllä 2265.
- Seuraavaksi painamme samanaikaisesti näppäimiä Alt+X, jonka jälkeen symboli “≥” tulee näkyviin.
Toinen, vieläkin helpompi tapa syöttää nämä symbolit Wordiin on "Lisää"-painikkeen kautta, jonka löydämme käyttöliittymän yläpalkista. Napsauttamalla sitä avautuu vaihtoehtojen valikko. Siinä meidän on valittava Symbolit. Yksinkertaisesti meidän on valittava se, jota haluamme käyttää ("≥" tai "≤").
Kopioi ja liitä
Lopuksi meidän on mainittava hyvin yksinkertainen temppu, jota emme voi käyttää vain näiden symbolien kanssa, vaan myös minkä tahansa muun symbolin kanssa, jota emme osaa lisätä tekstiin. Etsi sen kuvaus Googlesta (esimerkiksi: "suurempi kuin symboli") ja kopioi se näkyviin tuleviin tuloksiin liittääksesi sen myöhemmin.