
De nos jours, la plupart des appareils mobiles et des appareils photo sont capables de prendre des photos à des résolutions très élevées, ce qui peut être très utile dans certaines occasions, mais qui peut être ennuyeux dans d'autres. Et c'est ça, vous n'aurez peut-être jamais besoin d'images aussi grandes.
À cet égard, Il peut être intéressant d'adapter les images en fonction d'une certaine largeur. Certains services Internet demandent que les images soient centrées sur une largeur spécifique, et il peut donc être judicieux de recadrer les photos pour répondre à cette exigence, nous allons donc voir deux moyens simples pour y parvenir.
Ainsi, vous pouvez recadrer vos images pour s'adapter à une certaine largeur
Dans ce cas, comme cela arrive avec la hauteur, il existe deux façons simples de modifier la largeur des photos. L'un d'eux est d'utiliser l'éditeur Peinture inclus par défaut dans Windows, ce qui vous permettra d'effectuer cette étape relativement facilement, et une autre option consiste à utiliser le Microsoft PowerToys, un ensemble d'outils gratuits qui vous permettront d'effectuer ce changement plus rapidement, surtout si vous avez beaucoup d'images.

Changez la largeur de vos images avec Paint
Cette option est la plus appropriée si vous ne devez modifier la largeur d'une image qu'occasionnellement, car vous n'aurez pas besoin d'installer quoi que ce soit sur votre ordinateur ou d'utiliser Internet. Pour effectuer la modification à l'aide de Paint (inclus par défaut dans Windows), vous devez d'abord ouvrir l'image avec cet éditeur. Pour ce faire, vous n'aurez qu'à faites un clic droit à l'intérieur de l'explorateur de fichiers sur l'image à recadrer, puis sélectionnez l'option "Modifier", de telle manière que Paint s'ouvre automatiquement avec l'image en question.
Une fois ouvert dans Paint, il ne vous reste plus qu'à regarder la barre d'options supérieure, et appuyez sur le bouton "Redimensionner", ce qui ouvrira les options correspondantes. Il vous suffit de choisir l'option de Pixels pour pouvoir le couper exactement, et écrire sur le terrain Horizontal la nouvelle largeur que vous voulez qui a l'image, en gardant la case cochée Conserver les proportions pour éviter d'éventuelles déformations.

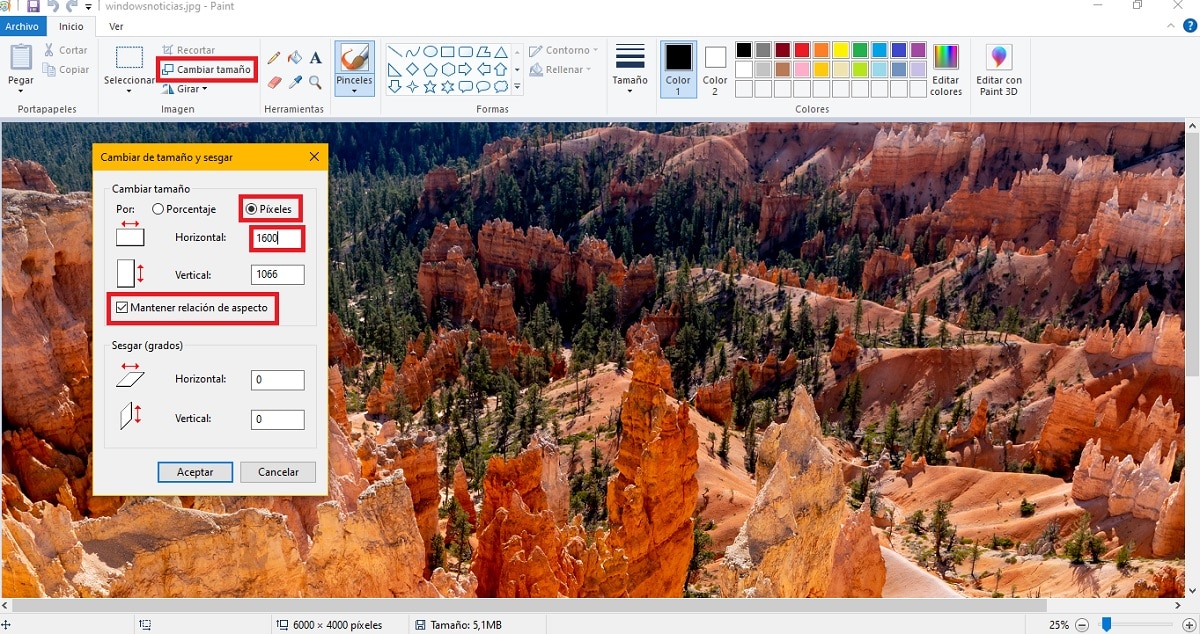
Une fois que cela est fait, il vous suffit de aller au menu armoires de bureau et choisissez l'option de sauvegarde pour les modifications à appliquer, et l'image en question aura déjà été adaptée à la nouvelle largeur que vous avez saisie, en gardant la hauteur proportionnellement pour qu'elle ne se déforme pas.
Redimensionner les images à l'aide de Microsoft PowerToys
Si vous avez plusieurs images à redimensionner ou si vous prévoyez de le faire régulièrement, il peut être plus rapide pour vous d'utiliser les PowerToys. Dans ce cas, c'est un ensemble d'outils créés pour Windows 10 qui peut être téléchargé gratuitement et que, entre autres options, ils ont la possibilité de redimensionner les images rapidement

De cette façon, si vous avez installé ces outils, avec juste cliquez avec le bouton droit sur n'importe quelle image autorisé, vous devriez pouvoir voir une option pour accomplir cette tâche. Tu dois juste choisissez dans le menu contextuel l'option "Changer la taille des images", qui ouvrira une nouvelle fenêtre avec diverses options prédéfinies. Ici, vous devez choisir une option personnaliséet changez l'unité en Pixels pour pouvoir effectuer des mesures exactes. Après, choisir l'option de recadrage Forme, vous devriez insérer la nouvelle largeur de l'image en question dans le premier trou, en laissant le second vide.
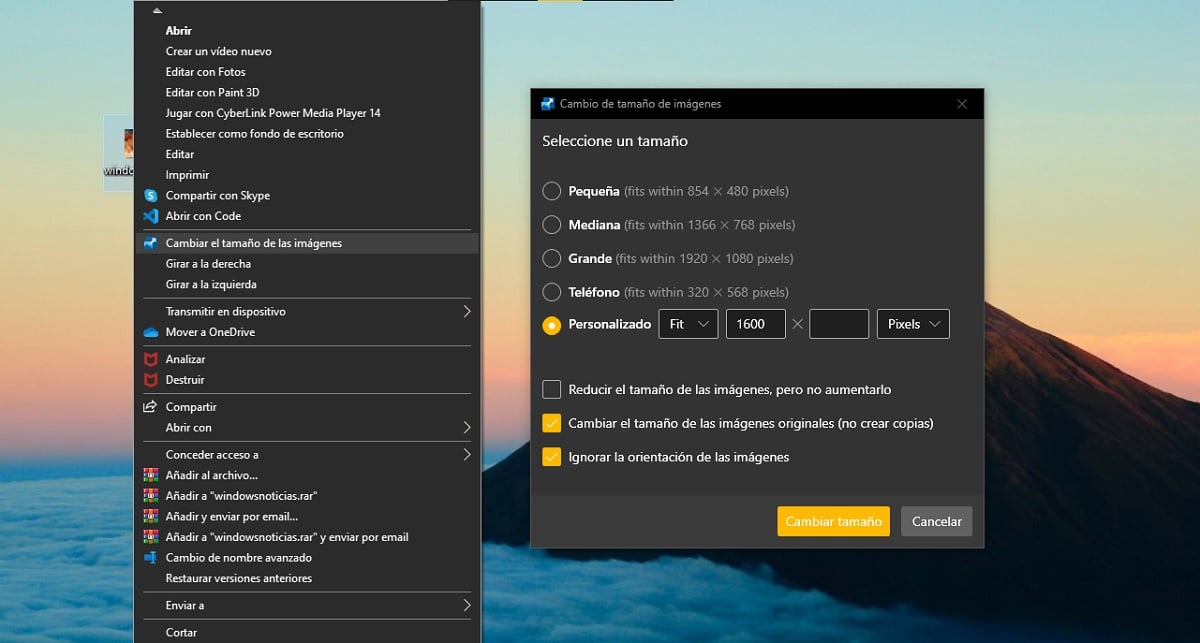
En faisant cela, la hauteur de l'image sera ajustée automatiquement sans déformer l'image, vous ne devriez donc pas vous inquiéter. Si vous le souhaitez, en bas, vous pouvez choisir si vous souhaitez que la taille soit modifiée directement dans l'image d'origine, ou si vous préférez en créer une nouvelle copie avec la nouvelle taille. Aussi, si vous en avez besoin, vous pourrez modifier la taille de plusieurs images en même temps sans problème.