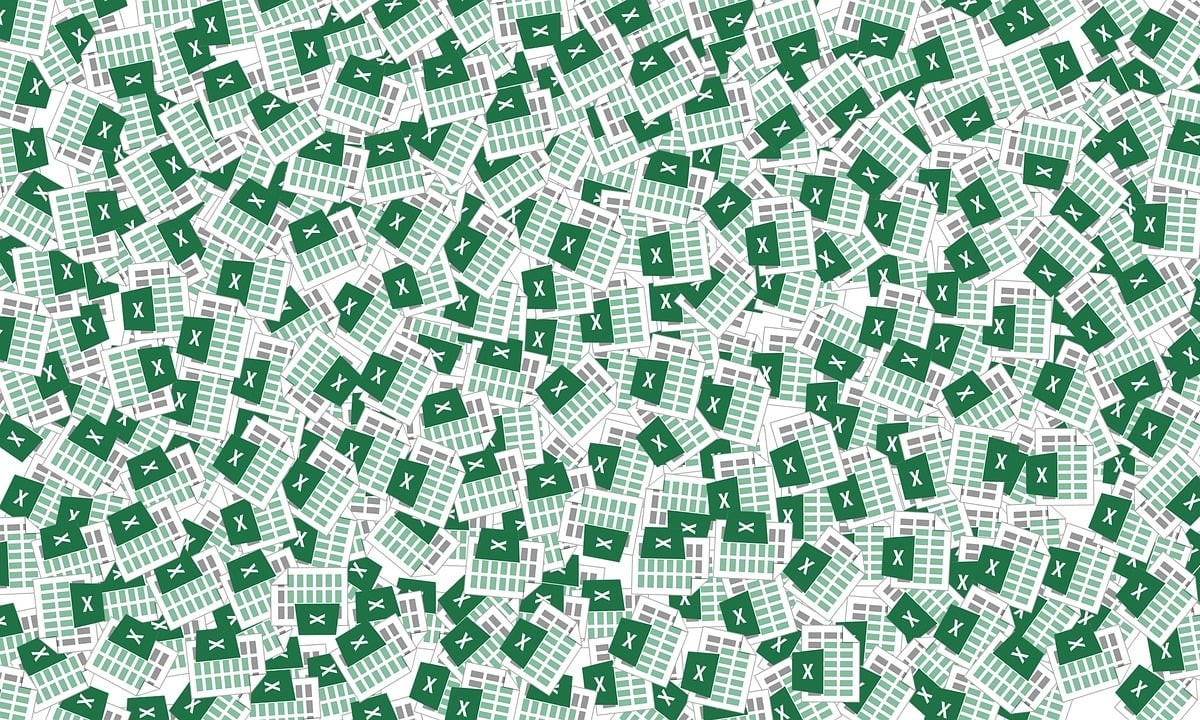
Lorsque vous travaillez dans Excel, le Pouvoir verrouiller des cellules dans Excel peut être une option extrêmement importante. Surtout lorsque vous travaillez sur un fichier partagé et que vous ne voulez pas qu'il subisse des modifications indésirables par d'autres utilisateurs.
Cette méthode de sécurisation est extrêmement efficace, c'est pourquoi il est de plus en plus fréquent que les utilisateurs d'Excel veuillent l'appliquer à leurs différents fichiers de travail. Dans cet article, nous expliquerons quelles sont les étapes à suivre pour verrouiller des cellules dans Excel.
Ce que vous devez considérer pour verrouiller des cellules dans un fichier Excel
Avant de commencer le processus de verrouillage des cellules dans Excel, vous devez tenir compte du fait que toutes les cellules ont une propriété appelée "verrouillé ».
Cela peut nous dérouter un peu et nous faire penser que la cellule est déjà verrouillée. Cependant, ce qu'il indique, c'est que la cellule peut être verrouillée via la commande protect. Si cette propriété n'est pas activée, vous ne pourrez pas protéger ou bloquer les informations saisies dans cette cellule.
Pour vérifier que cette propriété est activée, il vous suffit de cliquer avec le bouton droit sur les cellules que vous souhaitez bloquer et dans le menu qui apparaît, vous devez sélectionner l'option de format de cellule. Maintenant, vous devez sélectionner l'onglet "protéger”, s'il n'est pas sélectionné.
Une fois que vous avez vérifié que la cellule peut être protégée, vous pouvez recourir à la procédure de verrouillage des cellules dans Excel.
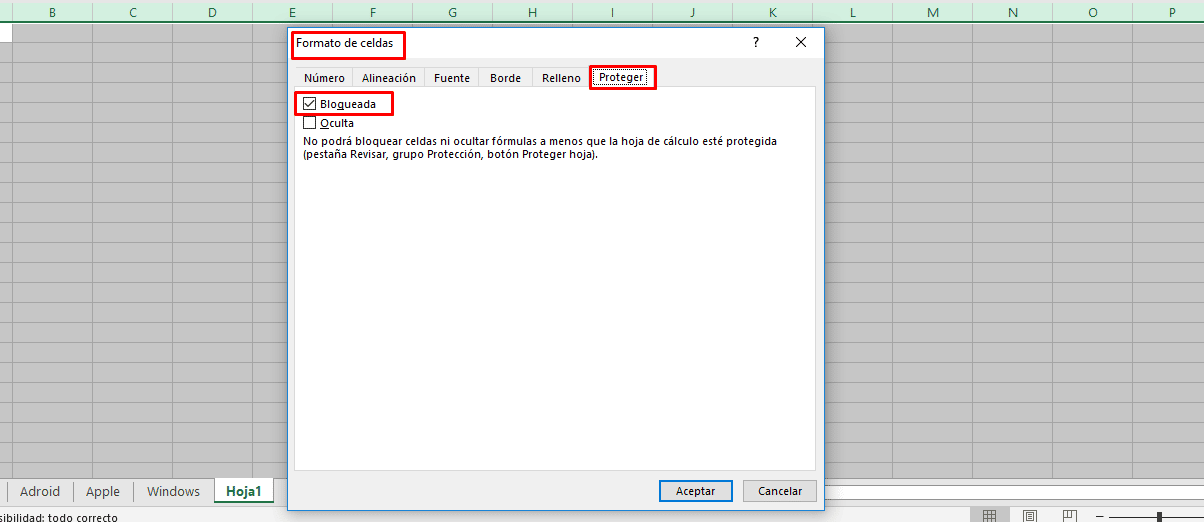
Étapes pour verrouiller des cellules dans Excel
Si vous souhaitez verrouiller des cellules dans un fichier Excel, suivez simplement les étapes ci-dessous :
- La première chose à faire est de ouvrir un fichier excel dans lequel vous souhaitez verrouiller les cellules.
- maintenant tête à la feuille dans lequel les cellules souhaitées ne sont pas modifiées.
- Etant déjà dans la fiche en question vous devez chercher la section «Réviser«.
- Une fois dedans vous devez sélectionner l'option «protéger la lame« , lorsque vous le faites, un nouveau menu s'ouvre dans lequel vous êtes invité à entrer un « clé de verouillage«. Mais ils vous donnent également une boîte d'options pour les activités que vous pouvez autoriser un autre utilisateur à effectuer sur la feuille.
- Dans le menu dont nous avons parlé précédemment, vous devez laisser les options sélectionnées qui sont déjà actifs et appuyez sur Accepter.
- Ce faisant, vous êtes à nouveau invité à entrer le mot de passe que vous avez sélectionné et appuyez sur Accepter.
En suivant toutes ces étapes, vous obtiendrez que toutes les cellules de cette feuille sont verrouillées et qu'elle ne pourra pas être modifiée par un autre utilisateur à moins qu'il ne connaisse la clé de verrouillage que vous lui avez attribuée.
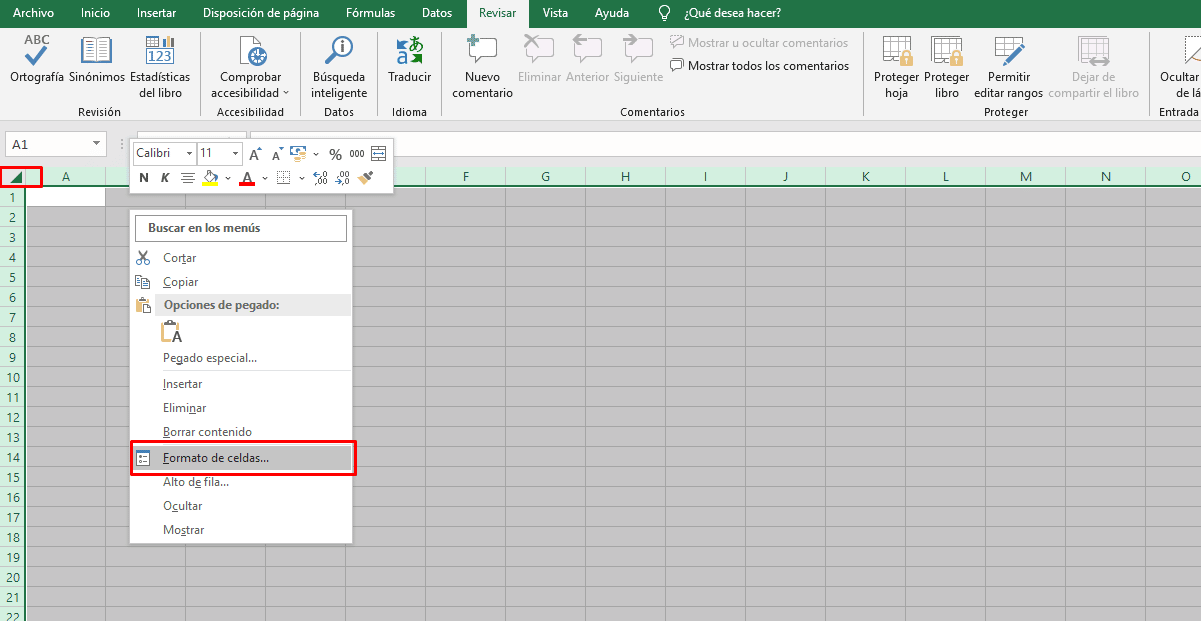
Étapes pour pouvoir verrouiller des plages de cellules dans Excel
Une autre option que vous pouvez utiliser dans Excel est parvenir à verrouiller une plage de cellules dans excel et de cette façon ne pas avoir à bloquer toute la feuille en question. Ceci est extrêmement utile lorsque vous travaillez avec un fichier partagé et que l'autre personne doit saisir des données, mais n'a pas besoin de modifier les vôtres. Pour ne bloquer que certaines cellules de la feuille il vous suffit de suivre les étapes que nous vous donnons ci-dessous :
- La première chose à faire est de ouvrir l'excel et allez sur la feuille où vous souhaitez ne bloquer que certaines cellules et pas d'autres.
- Une fois dedans, il faut que décochez la propriété Bloqué dans toutes les cellules de la feuille excel. Pour ce faire, vous devez vous rendre au intercepter des lignes et des colonnes à partir du fichier.
- Cela sélectionnera toutes les cellules, puis vous devez appuyer sur le bouton droit et sélectionner l'option "format de cellule ».
- Une fois dans la section format de cellule, il faut chercher la section "Protéger ».
- En entrant dans protect, vous remarquerez que l'option "verrouillé” est activé et vous devez le désactiver.
- Maintenant il faut que sélectionnez toute la plage de cellules que vous souhaitez verrouiller et appuyez sur le bouton droit.
- Dans ce nouveau menu vous devez sélectionner «Format de cellule» puis la section « Protéger ».
- Une fois dans la section protéger, vous devez cocher l'option ""bloqué» puis acceptez.
- Maintenant tu n'as plus qu'à garder les cellules sélectionnées que vous souhaitez bloquer et allez dans le menu du haut et sélectionnez l'option «Réviser«.
- Sélectionnez ensuite l'option "Feuille de protection«, entrez la clé de verrouillage et appuyez sur Accepter.
- Maintenant, vous devez saisir à nouveau le mot de passe que vous avez sélectionné et appuyer sur Accepter, une fois que vous l'aurez fait, les cellules que vous avez sélectionnées seront verrouillées.
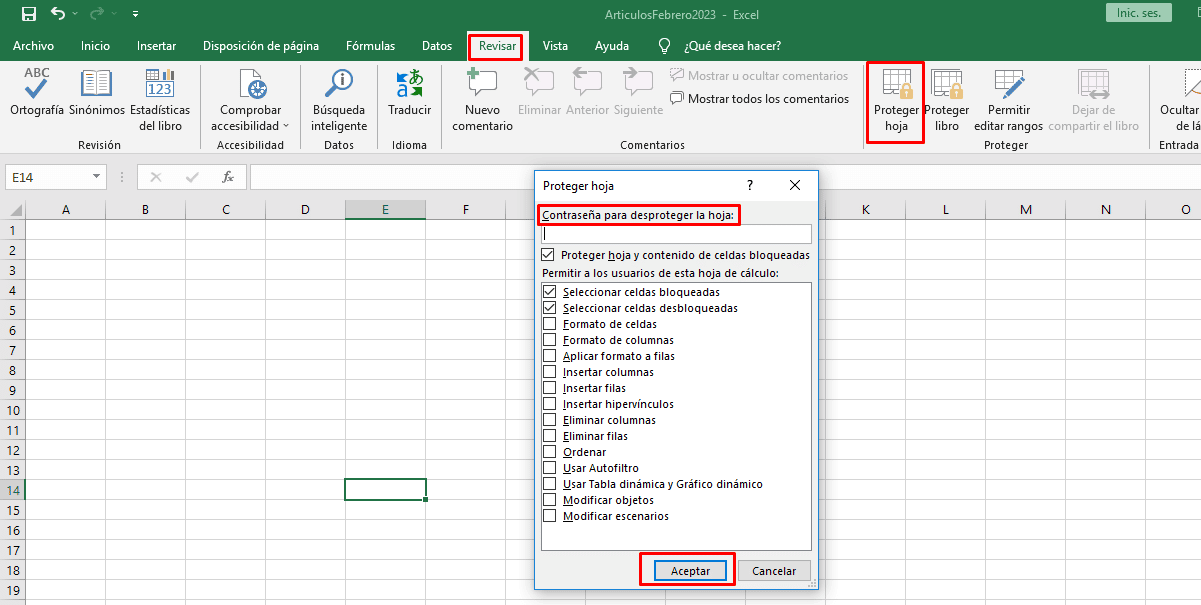
Pouvoir verrouiller des cellules dans Excel est une excellente option, que vous souhaitiez les verrouiller complètement ou certaines d'entre elles, les informations que vous souhaitez est protégé par un mot de passe que vous avez attribué.
Cependant, il est recommandé de conserver votre mot de passe en lieu sûr afin de ne pas l'oublier et ainsi lorsqu'il est nécessaire d'apporter des modifications autorisées vous pourrez le faire sans aucun problème.