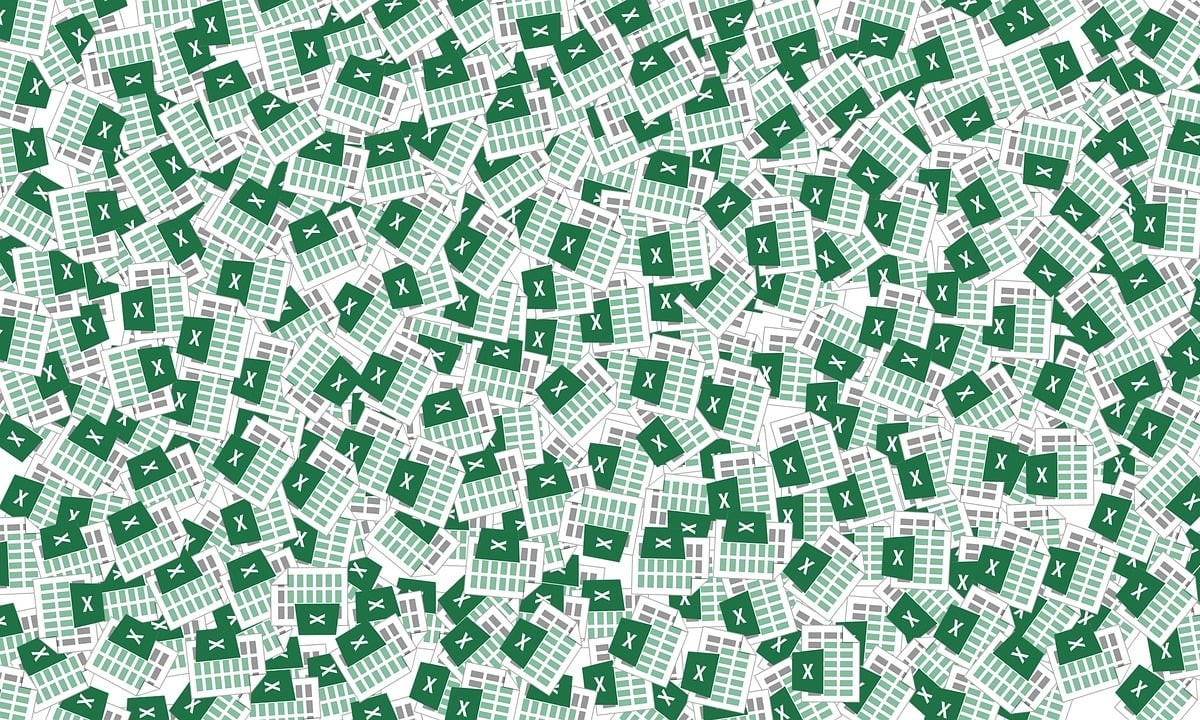
Saat melakukan pekerjaan di Excel, file Mampu mengunci sel di Excel bisa menjadi opsi yang sangat penting. Terutama ketika Anda sedang mengerjakan file yang dibagikan dan Anda tidak ingin file tersebut mengalami modifikasi yang tidak diinginkan oleh pengguna lain.
Metode keamanan ini sangat efektif, oleh karena itu semakin umum bagi pengguna Excel untuk ingin menerapkannya ke file kerja mereka yang berbeda. Pada artikel ini kami akan menjelaskan langkah-langkah apa saja yang harus Anda ikuti untuk mengunci sel di Excel.
Apa yang harus Anda pertimbangkan untuk mengunci sel dalam file Excel
Sebelum memulai proses penguncian sel Excel, Anda harus memperhitungkan bahwa semua sel memiliki properti yang disebut "terkunci".
Ini mungkin sedikit membingungkan kita dan membuat kita berpikir bahwa selnya sudah terkunci. Namun, yang ditunjukkannya adalah itu sel dapat dikunci melalui perintah proteksi. Jika properti tersebut tidak diaktifkan, Anda tidak akan dapat memproteksi atau memblokir informasi yang dimasukkan ke dalam sel tersebut.
Untuk memverifikasi bahwa properti ini diaktifkan, Anda hanya perlu mengklik kanan pada sel yang ingin Anda blokir dan di menu yang muncul Anda harus memilih opsi format sel. Sekarang Anda harus memilih tab “melindungi”, jika tidak dipilih.
Setelah Anda memverifikasi bahwa sel dapat dilindungi, Anda dapat menggunakan prosedur untuk mengunci sel di Excel.
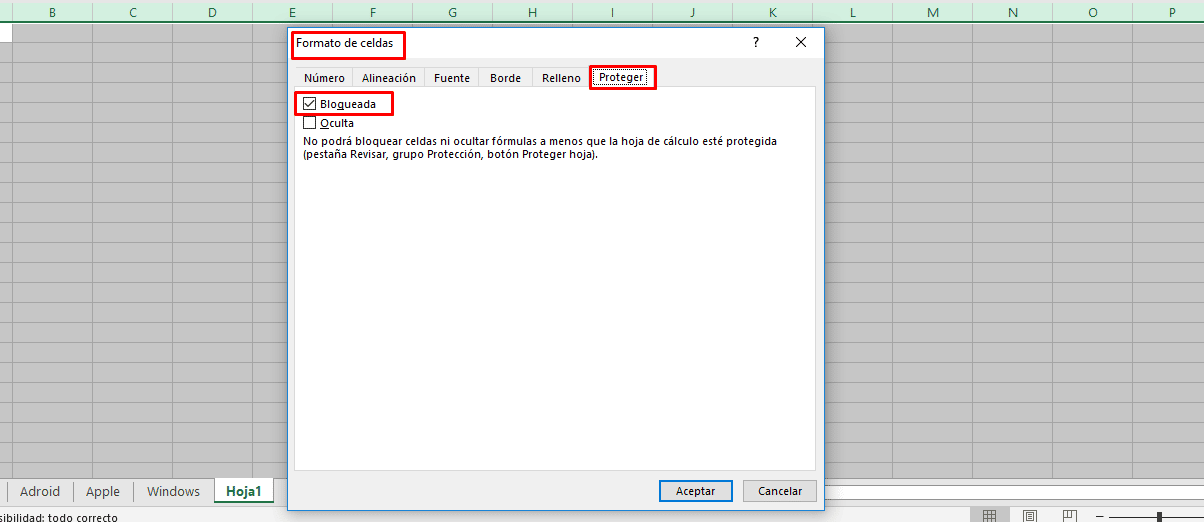
Langkah-langkah untuk mengunci sel di Excel
Jika Anda ingin mengunci sel dalam file Excel, cukup ikuti langkah-langkah di bawah ini:
- Hal pertama yang harus Anda lakukan adalah buka file excelnya di mana Anda ingin mengunci sel.
- sekarang kepala ke lembar di mana sel yang Anda inginkan tidak dimodifikasi.
- Sudah berada di lembar yang dimaksud, Anda harus mencari bagian «Untuk meninjau".
- Sekali di dalamnya Anda harus memilih opsi «melindungi pisau«, ketika Anda melakukannya, menu baru terbuka di mana Anda diminta untuk memasukkan «kunci kunci«. Tetapi mereka juga memberi Anda sekotak opsi untuk aktivitas yang dapat Anda izinkan untuk dilakukan oleh pengguna lain di lembar kerja.
- Dalam menu yang telah kita bicarakan sebelumnya, Anda harus melakukannya tinggalkan opsi yang dipilih yang sudah aktif lalu tekan accept.
- Dengan demikian, Anda diminta lagi untuk masukkan kata sandi yang telah Anda pilih dan tekan terima.
Dengan mengikuti semua langkah ini, Anda akan mencapai bahwa semua sel lembar ini terkunci dan tidak dapat diubah oleh pengguna lain kecuali mereka mengetahui kunci kunci yang telah Anda tetapkan.
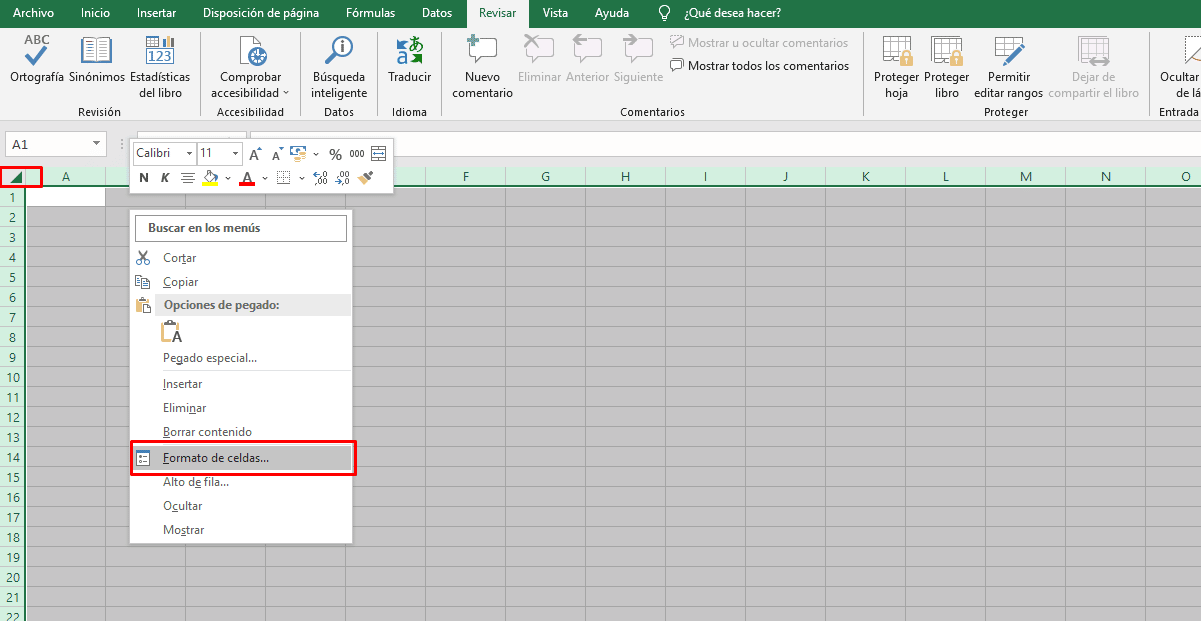
Langkah-langkah untuk dapat mengunci rentang sel di Excel
Opsi lain yang dapat Anda gunakan di Excel adalah mencapai kunci berbagai sel di excel dan dengan cara ini tidak harus memblokir seluruh lembar yang dimaksud. Ini sangat berguna saat Anda bekerja dengan file bersama dan orang lain perlu memasukkan beberapa data, tetapi tidak perlu mengubah milik Anda. Untuk mencapai hanya memblokir beberapa sel lembar, Anda hanya perlu mengikuti langkah-langkah yang kami berikan di bawah ini:
- Hal pertama yang harus Anda lakukan adalah buka excelnya dan buka lembar di mana Anda hanya ingin memblokir beberapa sel dan bukan yang lain.
- Begitu masuk, itu perlu hapus centang pada properti Diblokir di semua sel lembar excel. Untuk melakukan ini, Anda harus pergi ke perpotongan baris dan kolom dari file.
- Melakukannya akan memilih semua sel, lalu Anda harus menekan tombol kanan dan memilih opsi "format sel".
- Setelah berada di bagian format sel, Anda perlu mencari bagian "Lindungi".
- Saat memasuki proteksi, Anda akan melihat bahwa opsi “terkunci” diaktifkan dan Anda harus menonaktifkannya.
- Sekarang perlu itu pilih seluruh rentang sel yang ingin Anda kunci dan tekan tombol kanan.
- Di menu baru ini Anda perlu memilih «Format sel» lalu bagian «Lindungi».
- Begitu sampai di bagian proteksi, Anda perlu mencentang opsi ""terkunci» lalu terima.
- Sekarang Anda harus melakukannya tetap memilih sel yang ingin Anda blokir dan buka menu atas dan pilih opsi «Untuk meninjau".
- Kemudian pilih opsi "Lindungi lembar«, masukkan kunci kunci dan tekan menerima.
- Sekarang Anda harus memasukkan kembali kata sandi yang telah Anda pilih dan tekan terima, setelah Anda melakukannya, sel yang Anda pilih akan terkunci.
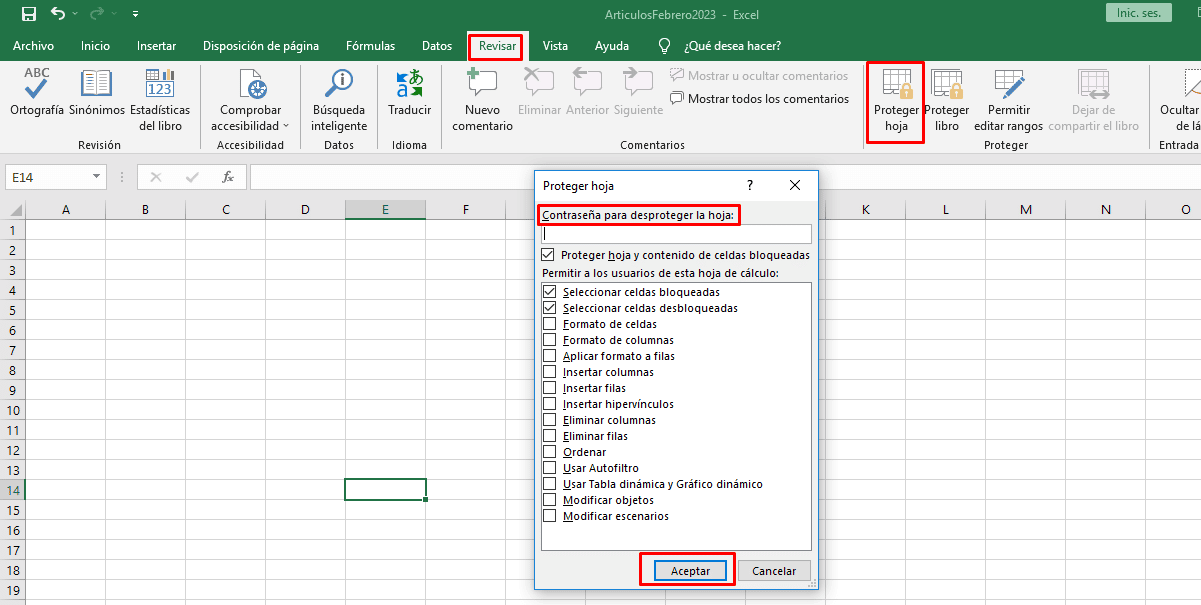
Mampu mengunci sel di Excel adalah pilihan yang bagus, apakah Anda ingin menguncinya sepenuhnya atau sebagian, informasi yang Anda inginkan tetap dilindungi kata sandi yang telah Anda tetapkan.
Namun, disarankan agar Anda menyimpan kata sandi di tempat yang aman sehingga Anda tidak melupakannya dan jika diperlukan untuk melakukan modifikasi resmi, Anda dapat melakukannya tanpa masalah.