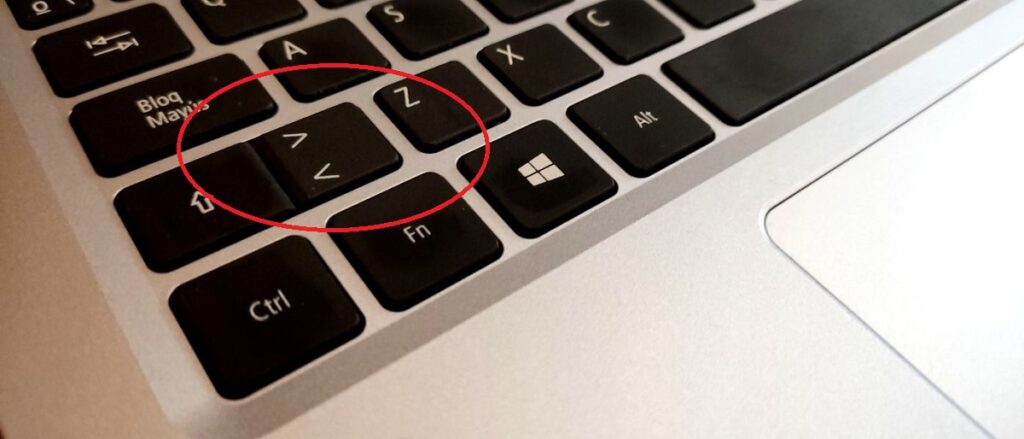
Sebbene i simboli matematici siano stati progettati per rappresentare calcoli o espressioni matematiche, la verità è che ne usiamo molti, sia semplici che complessi, regolarmente in tutti i tipi di documenti, sia nei word processor che nei linguaggi di programmazione. È il caso di simbolo “maggiore di” (>) o “minore di” (<). In questo post vedremo i diversi modi in cui dobbiamo introdurli nei nostri testi.
Entrambi i segni sono solitamente usati accompagnati da numeri. A volte solo davanti a loro, per indicare che qualcosa è maggiore o minore di quella cifra, anche se altre volte è usato tra due numeri, per stabilire una relazione o un confronto tra loro.
Spiegato semplicemente, questi simboli sono usati come segue:
- Maggiore di (">"): il numero a sinistra di questo simbolo è maggiore del numero a destra. Esempio: 3 > 2 significa che tre è maggiore di due.
- Minore di ("<"): in questo caso il numero a sinistra di questo simbolo è più piccolo di quello a destra. Esempio: 2 < 3 significa che due è minore di tre.
Scrivi i simboli «>» e «<«
In Windows, indipendentemente dalla versione del sistema operativo Microsoft che utilizziamo, esistono due metodi principali per rappresentare questi simboli. Li spieghiamo di seguito:
tramite tastiera
In tutte le tastiere dei computer troviamo un tasto su cui sono disegnati questi due simboli, uno sopra l'altro. La chiave in questione si trova generalmente a sinistra della chiave corrispondente alla lettera «Z».
- Per scrivere il simbolo Minore di ("<") basta premere direttamente su questo tasto.
- Per scrivere il simbolo Maggiore di (">") questo tasto va premuto insieme al tasto “Shift” (quello con la freccia rivolta verso l'alto).
Sulla maggior parte delle tastiere QWERTY, il tasto "Maiusc" si trova appena a sinistra del tasto "maggiore/minore di", facilitando l'esecuzione corretta della combinazione di tasti.
Questo metodo funziona nel 99% dei casi. Tuttavia, possiamo trovare un errore nel funzionamento della tastiera che ci impedisce di eseguirlo. In tal caso, devi provare a utilizzare un altro metodo, che spieghiamo di seguito:
Usando Alt + codice ASCII
Lo avevamo già spiegato in un altro post (vedi Come mettere i simboli sulla tastiera: euro, at, ecc.) Quali sono le codici ascii e qual è la sua utilità. Bene, questa è una di quelle occasioni in cui possiamo usarli. Per scrivere il simbolo maggiore o minore di, questo è ciò che dobbiamo fare:
- Per scrivere il simbolo Minore di ("<") devi tenere premuto il tasto Alt e, contemporaneamente, utilizzare il tastierino numerico* per inserire il numero 60. Ovvero: Alt + 60.
- Per scrivere il simbolo Anche maggiore di (">"). bisogna tenere premuto il tasto Alt e, contemporaneamente, digitare il numero 62 con il tastierino numerico. Alt + 62.
(*) Se utilizziamo un laptop in cui non è presente un tastierino numerico separato, sarà prima necessario accedervi utilizzando la combinazione di tasti Fn + Bloc Num. In questo modo possiamo utilizzare i tasti M, L, K, J, O, I, U nei cui angoli sono riportati i numeri a cui ognuno di essi corrisponde.
Scrivi i simboli «≥» e «≤»
Esiste una variante dei simboli che abbiamo esaminato nella sezione precedente. Questi sono simboli che rappresentano espressioni matematiche. Maggiore o uguale a ("≥") y Minore o uguale a ("≤"). Questi introducono una leggera sfumatura quando si stabiliscono relazioni tra cifre numeriche.
Usando Alt + codice ASCII
Per utilizzarli nei nostri documenti sarà nuovamente necessario ricorrere al codice ASCII:
- Per scrivere il simbolo Minore o uguale a ("≤") la combinazione da usare è Alt + 242.
- Per scrivere il simbolo Maggiore o uguale a ("≥") devi usare la combinazione Alt + 243.
in parola
Quando lavoriamo su un documento in Word e nasce la necessità di utilizzare uno di questi due simboli, questo è il modo per farlo:
- Per prima cosa apriamo il documento in Word e segniamo con il cursore il punto in cui vogliamo inserire il simbolo.
- Quindi, utilizzando il tastierino numerico, digitiamo 2265.
- Successivamente, premiamo contemporaneamente i tasti Alt+X, dopodiché verrà visualizzato il simbolo “≥”.
Un altro modo ancora più semplice per inserire questi simboli in Word è tramite il pulsante "Inserisci"., che troviamo nella barra superiore dell'interfaccia. Cliccandoci sopra si apre un menu di opzioni. In esso, dobbiamo selezionare il «Simboli». Semplicemente, dobbiamo selezionare quello che vogliamo usare ("≥" o "≤").
Copia e incolla
Infine, dobbiamo menzionare un trucco molto semplice che possiamo usare non solo con questi simboli, ma anche con qualsiasi altro simbolo che non sappiamo come inserire in un testo. Cerca la sua descrizione su Google (ad esempio: "simbolo maggiore di") e nei risultati che appaiono, copiala per incollarla successivamente.