
よりスムーズなワイヤレス エクスペリエンスを実現するために、Windows 11 では、その他の改善されたオーディオ機能に加えて Bluetooth 5.3 が使用されています。それにもかかわらず、私たちの多くは依然として、接続エラー、低音質などの非常にイライラする問題に遭遇しています...そのとき、私たちはややイライラして叫びます。 「ワイヤレス ヘッドフォンが Windows で動作しません」。この問題の解決策はありますか?
当然のことながら、それはあります。いつものように、この種の状況に直面するとき、最も重要なことは、次のことができることです。 問題の原因を特定します。 そうすれば、あなたがしなければならないのは、 適切な解決策を適用する。以下で詳しく説明します。
PC がヘッドフォンを認識しないのはなぜですか?
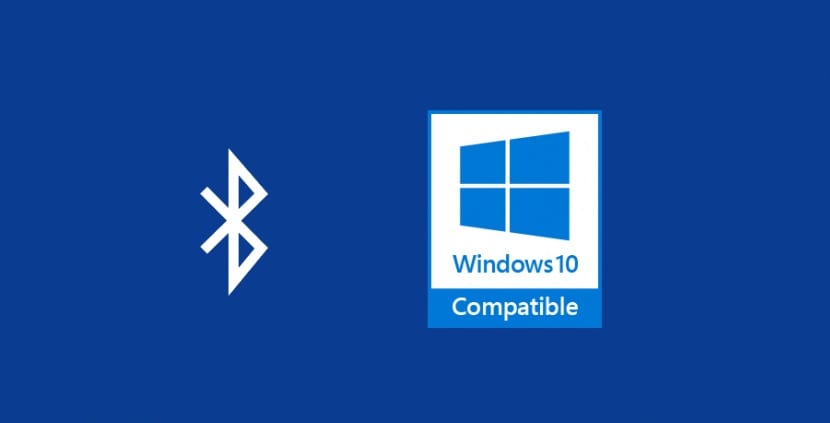
これは、思っているよりも一般的な問題です。最も一般的な説明、つまり最初に考慮する必要がある説明は、最も明白です。 ヘッドフォンのプラグが抜かれているか、バッテリーが切れている可能性があります。 あるいは、正しくペアリングされていない可能性もあります。これらは無線デバイスであるため、この場合、ケーブルの欠陥を責めることはできません。
より隠された理由や技術的な解決策を探し始める前に、常に、一連の作業を実行する必要があります。 予備チェック 最も基本的な問題を除外するには、次のようにします。
- ヘッドフォンが正しく接続されていることを確認してください。
- 音量が非常に小さい、または静かであることを除外します。
- 別のデバイスに接続してみて、ヘッドフォン、コンピュータ、または接続自体に問題があるかどうかを確認してください。
- 別のコンピューター、携帯電話などからヘッドフォンのペアリングを解除します。以前に接続されていた可能性があります (多くのヘッドフォンでは、2 つの異なるソースに同時にリンクすることができません)。
多くの場合、これらの簡単なチェックを手間をかけて実行するだけで、問題はすでに解決されています。いずれにせよ、覚えておいて損はありません Bluetooth デバイスを Windows に接続する方法。 従う手順は次のとおりです。
- まず第一に、あなたはしなければなりません PCのBluetooth接続を有効にする。これを行うには、次の場所に行く必要があります 設定メニュー、次にセクションへ デバイス そしてそこにアクセスします 「Bluetoothおよびその他のデバイス」、アクティベーションに進むことができます。
- 次に、 を有効にする Bluetoothヘッドフォン PC で検出できるようにします。
- 最後に、PC でポイント 1 で説明したルートに従って [Bluetooth とその他のデバイス] に再度移動し、オプションを選択します。 「Bluetooth またはその他のデバイスを追加します。」 残っているのは、ヘッドフォンに対応するものを選択し、ペアリングに進むだけです。
Windows で最も一般的な Bluetooth の問題
最も単純な問題を除外し、接続が正常に実行されれば、すべてがうまくいくはずです。では、なぜワイヤレス ヘッドフォンが Windows で動作しないのでしょうか?最も考えられる原因は次のとおりです。
ヘッドフォンがメインのオーディオ出力として設定されていません
この場合、論理的にはヘッドフォンからは音が聞こえなくなります。この場合の解決策は非常に簡単です。これには、オーディオ出力を正しく設定することが含まれます。これは次のように行われます。
- クリックします スピーカー アイコン タスクバーから。
- 次に、小さなコントロール パネルで、 音量スライダーの横にある矢印.
- 最後に、表示されたリストの中で、 ヘッドフォンを選択します デフォルトの出力デバイスとして設定します。
オーディオドライバーが古い
オーディオと Bluetooth のドライバーとコントローラーは、Windows と Bluetooth ヘッドフォン間の通信を可能にします。 これらが古くなると、その目的を果たせなくなる可能性があります。。更新するには、次の手順に従う必要があります。
- PCのキーボードでは、キーを押したままにします Windows + X。 次に、 デバイス管理者。
- 次に、Bluetooth でデバイスの名前を右クリックし、タブを選択します "プロパティ"。
- 次に、ドライバータブでオプションを選択します 「ドライバーの更新」。
- 終了するには、をクリックします 「ドライバーを自動的に検索」 更新プロセスを開始します。
Windowsにヘッドフォンを認識させるにはどうすればよいですか?

前のセクションの解決策を実行した後でも、ヘッドフォンを使用して音楽やポッドキャストなどを聴くことができない可能性があります。 Windows がヘッドフォンを認識しない問題が解決しません。幸いなことに、 試せる解決策がまだいくつかあります (そして、ほとんどの場合、通常は機能します):
Windowsを再起動します
古典的でシンプルですが効果的なソリューションです。 コンピューターの電源をオフにしてからオンにする その後、Bluetooth 経由でワイヤレス ヘッドフォンとの接続を再度確立してみてください。
ワイヤレス ヘッドフォンが Windows で動作しない場合、このリセットは多くの場合、ペアリングを妨げる競合や接続エラーを解決するのに役立ちます。
ペアリングを解除して再ペアリングする
問題の原因について明確な説明がない場合もありますが、次の手順で簡単に解決できます。ヘッドフォンと PC のペアリングを解除し、数秒待ってから再度ペアリングします。この操作で マイナーな接続問題が修正されました それがエラーの原因となった可能性があります。
PCのBluetooth接続が有効になっていることを確認したら、 [設定]メニューに移動してアクセスする必要があります 「Bluetoothおよびその他のデバイス」, ここで非アクティブ化に進むことができます。数秒後、同じルートをたどり、今回はオプションを選択します。 「Bluetooth またはその他のデバイスを追加します。」
問題セレクターを使用する
Windows でワイヤレス ヘッドフォンが応答しなくても問題ありません Bluetooth 機能に組み込まれているトラブルシューティング ツールを使用する。これは、特定の問題 (ペアリングの問題、オーディオ ドライバーのエラー、不適切な構成など) を特定し、いくつかの解決策を提案するのに役立ちます。
ソルバーにアクセスするには、Windows 構成メニューに移動し、そこから選択する必要があります。 システム > トラブルシューティング > その他のトラブルシューティング > Bluetooth。そこからは、[実行]ボタンを押して、画面に表示される指示に従うだけです。
レストランの窓
最後の手段は、これまでのすべてが失敗した場合にのみ使用する必要があります。場合によっては、 Windows の適切な機能を妨げる何らかのプログラム その結果の 1 つは、ワイヤレス ヘッドフォンなどの外部デバイスを PC に正しく接続できなくなることです。
これに対する根本的かつ決定的な解決策は、次の手順に従ってオペレーティング システムを完全に復元することです。 ガイドラインはこの同じブログですでに説明されています.
