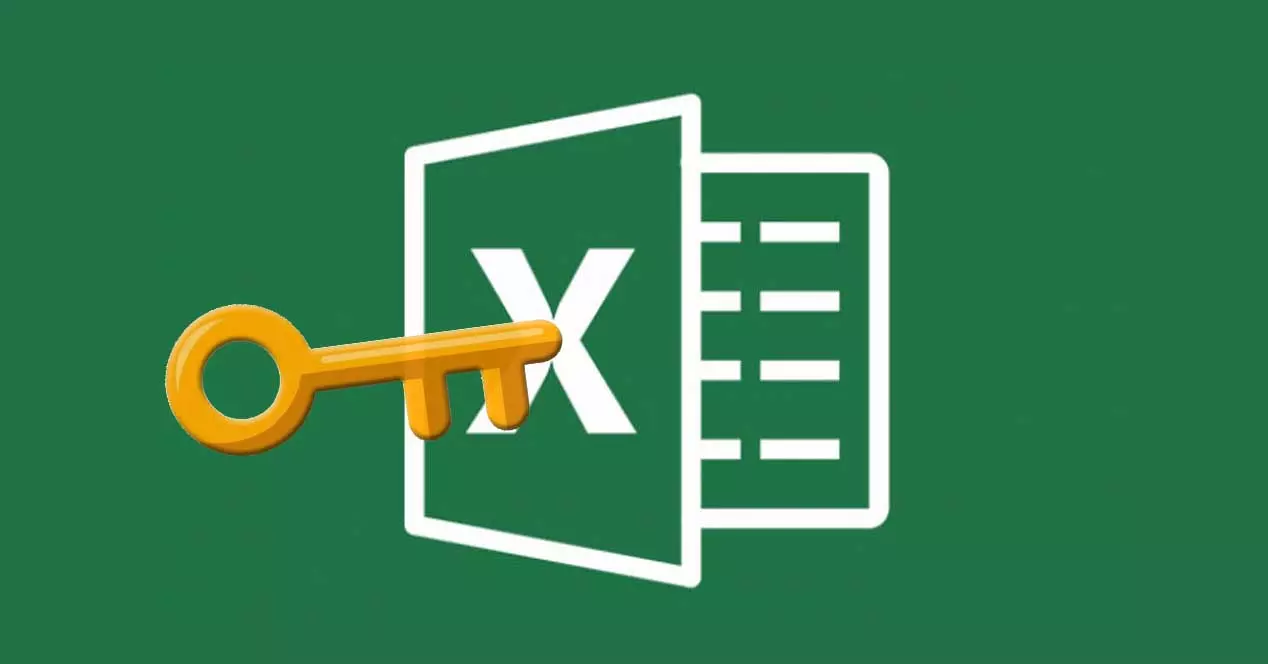
重要なドキュメントを他の人と共有する人にとっての最優先事項は、プライバシーとセキュリティです。 幸いなことに、方法はたくさんあります ファイルをパスワードで保護する などのシステムを使用できますが、場合によっては、その保護を完全にまたは部分的に解除する方法を知る必要があります。 この投稿では、 Excelシートの保護を解除する方法 または少なくともその一部、そして特定の機会にそれを行うことがなぜ興味深いのか。
この操作を実行するには、ロック パスワードを知っているだけでは必ずしも十分とは限りません。 また、そのプロセスがどのようなものであるかを知ることも必要です。 これについては次の段落で扱います。
次に、以前に適用されたロック パスワードを知っていて Excel シートの保護を解除する手順と、そのパスワードがわからない場合に従う方法を見ていきます。 当然のことですが、最初のケースでは、すべてが XNUMX 番目のケースよりもはるかに単純になります。
Excel シートの保護を解除する (パスワードがわかっている)
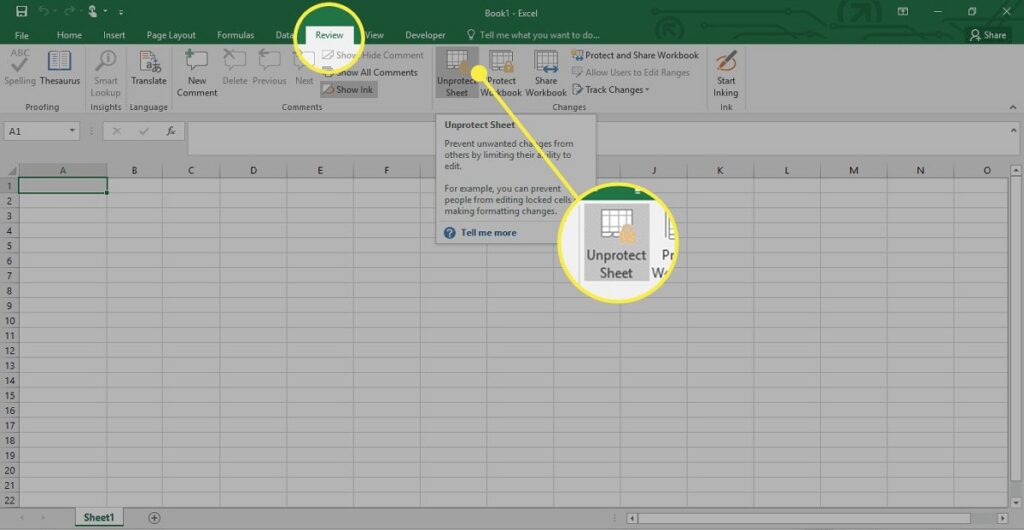
文書の暗号化に使用されたパスワードが手元にあると、作業がはるかに簡単になるのは明らかです。 それでも進むべき道は それは、コンピューターにインストールされている Excel のバージョンによって異なります。.
2010 年以降の Excel バージョン
おそらく、私たちが定期的に使用している Microsoft Office パッケージは、少なくとも 2010 以降のバージョンに更新されています。その場合、パスワードを知っている Excel シートの保護を解除するには、次のことを行う必要があります。
- Excelを起動してボタンをクリックします "アーカイブ"、ツールバーにあります。
- 後に ロックされたファイルを開きます.
- タブに行きましょう "レビュー"。
- 以下に開くオプションの中から、次のいずれかを選択します。 「シートの保護を解除」.
- 最後に、私たちがしなければならないことは、 パスワードを入力する シートのロックが解除され、必要な変更を加えることができます。
Excel の子をロックまたは保護するには、いくつかの方法があることに注意してください。 たとえば、保護を設定できます 文書全体、または一連のセルまたは特定の範囲のみ。 より具体的なロック解除を実行したい場合 (新しいバージョンの Excel でのみ可能です)、次のようにします。
- まず、保護を解除したいスプレッドシートを選択します。
- タブに行きましょう "小切手"特にグループに対して 「変化」。
- そこでオプションを選択します 「ユーザーが範囲を変更できるようにする」.
- 次は写真に行きます 「シートが保護されている場合、パスワードで範囲ロックを解除します」 ボタンをクリックします "変更"。
- 枠の中 タイトルに対応するボックス内に、ロックを解除したい範囲の名前を書き込みます。 細胞 等号 (=) を記述してから、ロックを解除する範囲の参照を記述します。
- 最後に、 パスワードを入力します をクリックします "受け入れるために"。
古いバージョンの Excel
何らかの理由で、コンピューターが過去の状態になり、古いバージョンの Excel (たとえば、2003) をまだ使用している場合は、従う手順が若干異なります。
-
- Excelを起動してボタンをクリックします "アーカイブ"、ツールバーにあります。
- 後に ロックされたファイルを開きます.
- 次に、オプションを選択します 「ツール」 表示されたメニューで、 "保護".
- 私たちはオプションを選んだ 「ワークシートの保護を解除する」.
- 最後に、 パスワードを入力します ドキュメントのロックを解除します。
Excel シートの保護を解除する (パスワードがわからない場合)
このような場合にも解決策はあります。 さらに、これは非常に単純であるため、Microsoft の保護およびセキュリティ システムの有効性を疑問視せざるを得ません。 最も簡単で効果的な方法をいくつか紹介します。
グループドキュメント
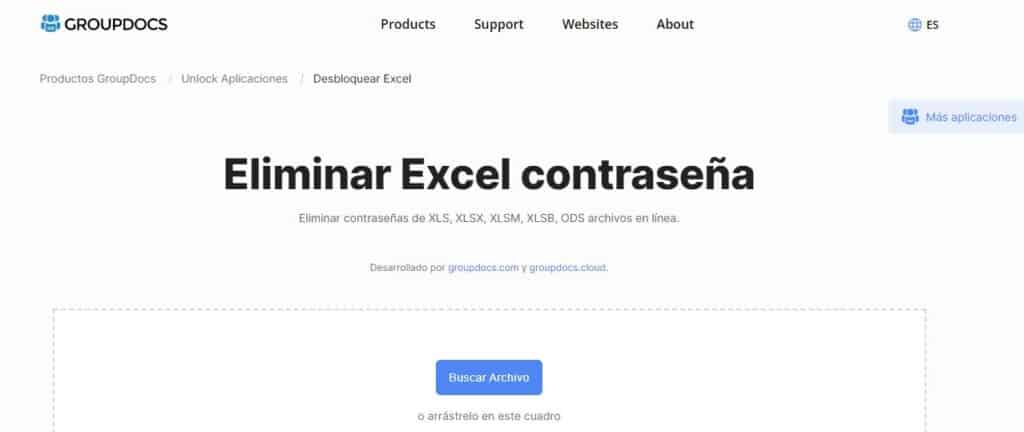
Excel シートの保護を解除する簡単なオンライン ソリューション。 私たちがしなければならないのは、のウェブサイトにアクセスすることだけです グループドキュメント パスワードが分からない保護されたドキュメントをその中にロードします。 次に、「ロック解除」または「ロック解除」ボタンを押すと、ロックが解除されたファイルが取得され、再度ダウンロードできるようになります。
Groupdocs は素晴らしく動作し、非常に高速ですが、セキュリティ上のギャップがある可能性があるため、重要な文書や機密情報に使用することを推奨しないユーザーもいます。
Googleスプレッドシート
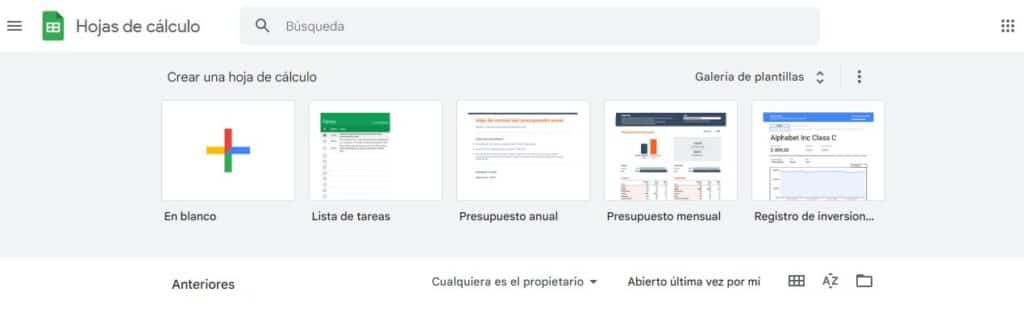
前の方法に疑問がある場合は、この方法の方がはるかに安全です。 Google スプレッドシートには、ブラウザの右上隅にあるツールボックス (Google アカウントに接続している場合) から、または次のリンクから直接アクセスできます。 Googleスプレッドシート.
どのように行われるのでしょうか? 手順は次のとおりです。
- メイン画面では、次のことを行う必要があります。 プラス記号 (「+」) をクリックします, その後、Excel によく似た空のスプレッドシートが開きます。
- それからメニューに行かなければなりません "アーカイブ" そして、そこに含まれるオプションの中から、次のいずれかを選択します。 "開いた".
- 次にタブをクリックします "増加"、 これは右側にあり、保護を解除したいシートをロードします。
- 最後に、に戻ります 「ファイル」メニューから同じシートをダウンロードします、必要なオプションを指定します。 新しくダウンロードしたシートには保護が適用されなくなります。