
何百万人もの人々が仕事上の理由でGmailも使用しています。 彼らは会社のアカウントを持っており、それを使ってクライアント、サプライヤー、または会社内の人々と連絡を取ることができます。 休暇に行くときは、このアカウントを使用しない可能性が高いため、通常、いくつかのオプションがあります。 自動応答を生成する方法、だから彼らは私たちが利用できないことを知っています。
これは便利なオプションですが、人に答えてもらいたい場合は、 いわゆる共有アカウントを利用できます Gmailで。 これは、会社の場合に便利なオプションであり、この時点で私たちに届くメッセージに人がアクセスできるようにします。
このタイプのアカウント 複数の人がアクセスできるようにする。 この目的のために作成されたGmailアカウントで、複数のユーザー間で共有される場合があります。 また、休暇や病気休暇など、特定の期間、誰かがあなたにアクセスする可能性もあります。 したがって、上記のアカウントに送信されたすべての電子メールに簡単に返信できます。
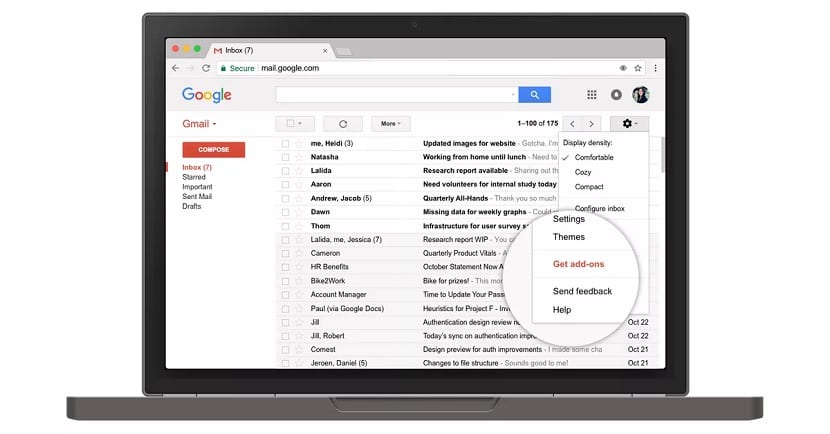
メールアドレスとパスワードは共有されます。 特定の人だけがアクセスできるように設計されています。 たとえば、特定のセクションまたは部門の作業者がアクセスするアカウントである可能性があり、このようにして、そこに到達する電子メールが放置されないようにします。 ご覧のとおり、これらは作業環境で非常に快適なオプションです。 したがって、このメールサービスの任意のアカウントを共有アカウントとして構成できます。
Gmailで共有アカウントを設定する

まず、問題のGmailアカウントをコンピューターで開きます。 受信トレイに入ったら、右上にある歯車のアイコンをクリックする必要があります。 次に画面に小さなコンテキストメニューが表示され、いくつかのオプションがあります。 次に、構成オプションをクリックします。 構成に入ると、上部にいくつかのタブがあることがわかります。 これらのオプションのXNUMXつは、アカウントとインポートです。、クリックします。
少し下にスクロールすると、[アカウントへのアクセスを許可する]というセクションが見つかります。 他のGmailアカウントにアクセスを許可できるのはこのセクションです。 このアカウントにはデリゲートを追加できます。この場合は最大10人です。 それがビジネスアカウントである場合でも、 この数字は25に増加します。 そのため、たとえば、あまり問題なく、部門の共有アカウントにすることができます。
アカウントへのアクセスを許可するこのセクションの右側には、 「別のアカウントを追加してください」という青い文字のテキスト。 このテキストをクリックする必要があります。そうすると、Gmailアカウントへのアクセスを許可する人のメールアドレスを入力するように求められます。 次に、画面にXNUMX番目のウィンドウが開き、アカウントへのアクセスを誰かに許可した場合の結果に関する警告が表示されます。 その時点で、送信を押して画面の手順を完了するだけです。

このプロセスが完了すると、他の人にメールが届きます。 その中で、あなたはすでにこのメールアカウントにアクセスできると言われています。 したがって、 あなたは同じに到着するすべての電子メールを見ることができるでしょう。 いつでも返信して新しいメールを送信する可能性があることに加えて。 そのため、旅行中またはしばらくの間アカウントにアクセスできない場合は、他の人にアクセスを許可することができます。 したがって、このGmailアカウントは放置されません。 ご覧のとおり、このタイプのアカウントの設定は簡単で、非常に便利です。 この機能を使用することを躊躇しないでください。