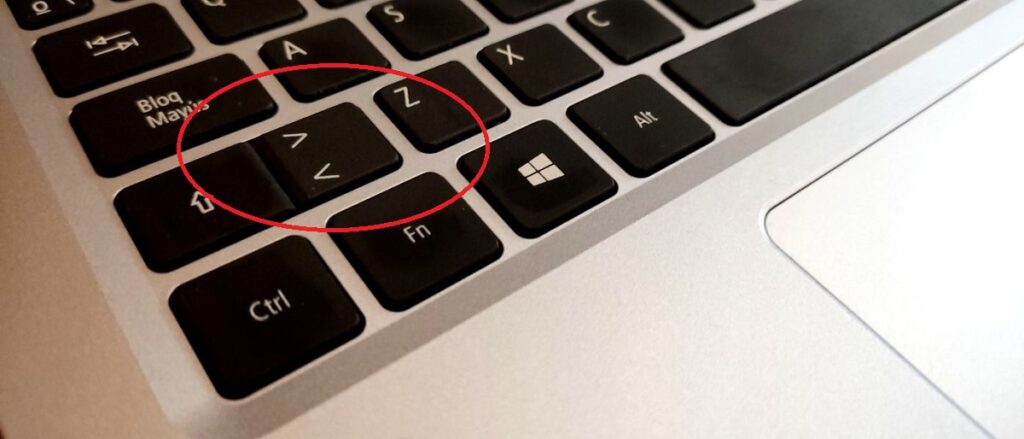
ಗಣಿತದ ಚಿಹ್ನೆಗಳನ್ನು ಲೆಕ್ಕಾಚಾರಗಳು ಅಥವಾ ಗಣಿತದ ಅಭಿವ್ಯಕ್ತಿಗಳನ್ನು ಪ್ರತಿನಿಧಿಸಲು ವಿನ್ಯಾಸಗೊಳಿಸಲಾಗಿದ್ದರೂ, ಸತ್ಯವೆಂದರೆ ನಾವು ಅವುಗಳಲ್ಲಿ ಹಲವು ಸರಳ ಮತ್ತು ಸಂಕೀರ್ಣವಾದವುಗಳನ್ನು ನಿಯಮಿತವಾಗಿ ಎಲ್ಲಾ ರೀತಿಯ ದಾಖಲೆಗಳಲ್ಲಿ, ಪದ ಸಂಸ್ಕಾರಕಗಳಲ್ಲಿ ಅಥವಾ ಪ್ರೋಗ್ರಾಮಿಂಗ್ ಭಾಷೆಗಳಲ್ಲಿ ಬಳಸುತ್ತೇವೆ. ಇದು ಪ್ರಕರಣವಾಗಿದೆ "ಹೆಚ್ಚು" (>) ಅಥವಾ "ಕಡಿಮೆ" (<) ಚಿಹ್ನೆ. ಈ ಪೋಸ್ಟ್ನಲ್ಲಿ ನಾವು ಅವುಗಳನ್ನು ನಮ್ಮ ಪಠ್ಯಗಳಲ್ಲಿ ಪರಿಚಯಿಸುವ ವಿವಿಧ ವಿಧಾನಗಳನ್ನು ನೋಡುತ್ತೇವೆ.
ಎರಡೂ ಚಿಹ್ನೆಗಳನ್ನು ಸಾಮಾನ್ಯವಾಗಿ ಸಂಖ್ಯೆಗಳೊಂದಿಗೆ ಬಳಸಲಾಗುತ್ತದೆ. ಕೆಲವೊಮ್ಮೆ ಅವುಗಳ ಮುಂದೆ ಮಾತ್ರ, ಯಾವುದೋ ಆ ಅಂಕಿಗಿಂತಲೂ ಹೆಚ್ಚಿದೆ ಅಥವಾ ಕಡಿಮೆಯಾಗಿದೆ ಎಂದು ಸೂಚಿಸಲು, ಇತರ ಸಮಯಗಳಲ್ಲಿ ಇದನ್ನು ಎರಡು ಸಂಖ್ಯೆಗಳ ನಡುವೆ ಬಳಸಲಾಗುತ್ತದೆ, ಅವುಗಳ ನಡುವೆ ಸಂಬಂಧ ಅಥವಾ ಹೋಲಿಕೆಯನ್ನು ಸ್ಥಾಪಿಸಲು.
ಸರಳವಾಗಿ ವಿವರಿಸಿದರೆ, ಈ ಚಿಹ್ನೆಗಳನ್ನು ಈ ಕೆಳಗಿನಂತೆ ಬಳಸಲಾಗುತ್ತದೆ:
- (">") ಗಿಂತ ಹೆಚ್ಚು: ಈ ಚಿಹ್ನೆಯ ಎಡಭಾಗದಲ್ಲಿರುವ ಸಂಖ್ಯೆಯು ಬಲಭಾಗದಲ್ಲಿರುವ ಸಂಖ್ಯೆಗಿಂತ ಹೆಚ್ಚಾಗಿರುತ್ತದೆ. ಉದಾಹರಣೆ: 3 > 2 ಎಂದರೆ ಮೂರು ಎರಡಕ್ಕಿಂತ ದೊಡ್ಡದು.
- ("<") ಗಿಂತ ಕಡಿಮೆ ಈ ಸಂದರ್ಭದಲ್ಲಿ, ಈ ಚಿಹ್ನೆಯ ಎಡಭಾಗದಲ್ಲಿರುವ ಸಂಖ್ಯೆಯು ಬಲಕ್ಕೆ ಒಂದಕ್ಕಿಂತ ಚಿಕ್ಕದಾಗಿದೆ. ಉದಾಹರಣೆ: 2 < 3 ಎಂದರೆ ಎರಡು ಮೂರಕ್ಕಿಂತ ಕಡಿಮೆ.
«>» ಮತ್ತು «<« ಚಿಹ್ನೆಗಳನ್ನು ಬರೆಯಿರಿ
ವಿಂಡೋಸ್ನಲ್ಲಿ, ನಾವು ಬಳಸುವ ಮೈಕ್ರೋಸಾಫ್ಟ್ ಆಪರೇಟಿಂಗ್ ಸಿಸ್ಟಮ್ನ ಆವೃತ್ತಿಯನ್ನು ಲೆಕ್ಕಿಸದೆ, ಈ ಚಿಹ್ನೆಗಳನ್ನು ಪ್ರತಿನಿಧಿಸಲು ಎರಡು ಮುಖ್ಯ ವಿಧಾನಗಳಿವೆ. ನಾವು ಅವುಗಳನ್ನು ಕೆಳಗೆ ವಿವರಿಸುತ್ತೇವೆ:
ಕೀಬೋರ್ಡ್ ಮೂಲಕ
ಎಲ್ಲಾ ಕಂಪ್ಯೂಟರ್ ಕೀಬೋರ್ಡ್ಗಳಲ್ಲಿ ಈ ಎರಡು ಚಿಹ್ನೆಗಳನ್ನು ಒಂದರ ಮೇಲೊಂದರಂತೆ ಎಳೆಯುವ ಕೀಲಿಯನ್ನು ನಾವು ಕಾಣುತ್ತೇವೆ. ಪ್ರಶ್ನೆಯಲ್ಲಿರುವ ಕೀಲಿಯು ಸಾಮಾನ್ಯವಾಗಿ "Z" ಅಕ್ಷರಕ್ಕೆ ಅನುಗುಣವಾದ ಕೀಲಿಯ ಎಡಭಾಗದಲ್ಲಿದೆ.
- ಚಿಹ್ನೆಯನ್ನು ಬರೆಯಲು ("<") ಗಿಂತ ಕಡಿಮೆ ಈ ಕೀಲಿಯನ್ನು ನೇರವಾಗಿ ಒತ್ತಿರಿ.
- ಚಿಹ್ನೆಯನ್ನು ಬರೆಯಲು (">") ಗಿಂತ ಹೆಚ್ಚು ಈ ಕೀಲಿಯನ್ನು "Shift" ಕೀಲಿಯೊಂದಿಗೆ ಒತ್ತಬೇಕು (ಬಾಣವನ್ನು ಮೇಲಕ್ಕೆ ತೋರಿಸುವ ಒಂದು).
ಹೆಚ್ಚಿನ QWERTY ಕೀಬೋರ್ಡ್ಗಳಲ್ಲಿ, "Shift" ಕೀಯು "ಹೆಚ್ಚು/ಕಡಿಮೆ" ಕೀಯ ಎಡಭಾಗದಲ್ಲಿದೆ, ಕೀ ಸಂಯೋಜನೆಯನ್ನು ಸರಿಯಾಗಿ ಕಾರ್ಯಗತಗೊಳಿಸಲು ನಮಗೆ ಸುಲಭವಾಗುತ್ತದೆ.
ಈ ವಿಧಾನವು 99% ಪ್ರಕರಣಗಳಲ್ಲಿ ಕಾರ್ಯನಿರ್ವಹಿಸುತ್ತದೆ. ಆದಾಗ್ಯೂ, ಕೀಲಿಮಣೆಯ ಕಾರ್ಯಾಚರಣೆಯಲ್ಲಿ ದೋಷವನ್ನು ನಾವು ಕಂಡುಕೊಳ್ಳಬಹುದು, ಅದು ಅದನ್ನು ನಿರ್ವಹಿಸುವುದನ್ನು ತಡೆಯುತ್ತದೆ. ಹಾಗಿದ್ದಲ್ಲಿ, ನೀವು ಇನ್ನೊಂದು ವಿಧಾನವನ್ನು ಬಳಸಲು ಪ್ರಯತ್ನಿಸಬೇಕು, ಅದನ್ನು ನಾವು ಕೆಳಗೆ ವಿವರಿಸುತ್ತೇವೆ:
Alt + ASCII ಕೋಡ್ ಅನ್ನು ಬಳಸುವುದು
ನಾವು ಈಗಾಗಲೇ ಇನ್ನೊಂದು ಪೋಸ್ಟ್ನಲ್ಲಿ ವಿವರಿಸಿದ್ದೇವೆ (ನೋಡಿ ಕೀಬೋರ್ಡ್ನಲ್ಲಿ ಚಿಹ್ನೆಗಳನ್ನು ಹೇಗೆ ಹಾಕುವುದು: ಯುರೋ, ನಲ್ಲಿ, ಇತ್ಯಾದಿ.) ಯಾವುವು ASCII ಸಂಕೇತಗಳು ಮತ್ತು ಅದರ ಉಪಯುಕ್ತತೆ ಏನು. ಒಳ್ಳೆಯದು, ನಾವು ಅವುಗಳನ್ನು ಬಳಸಬಹುದಾದ ಸಂದರ್ಭಗಳಲ್ಲಿ ಇದು ಒಂದು. ಚಿಹ್ನೆಗಿಂತ ಹೆಚ್ಚು ಅಥವಾ ಕಡಿಮೆ ಬರೆಯಲು, ನಾವು ಇದನ್ನು ಮಾಡಬೇಕು:
- ಚಿಹ್ನೆಯನ್ನು ಬರೆಯಲು ("<") ಗಿಂತ ಕಡಿಮೆ ನೀವು Alt ಕೀಲಿಯನ್ನು ಹಿಡಿದಿಟ್ಟುಕೊಳ್ಳಬೇಕು ಮತ್ತು ಅದೇ ಸಮಯದಲ್ಲಿ, 60 ಸಂಖ್ಯೆಯನ್ನು ನಮೂದಿಸಲು ಸಂಖ್ಯಾ ಕೀಪ್ಯಾಡ್* ಅನ್ನು ಬಳಸಿ. ಅಂದರೆ: Alt + 60.
- ಚಿಹ್ನೆಯನ್ನು ಬರೆಯಲು (">") ಗಿಂತ ಹೆಚ್ಚು ನೀವು Alt ಕೀಲಿಯನ್ನು ಒತ್ತಬೇಕು ಮತ್ತು ಏಕಕಾಲದಲ್ಲಿ ಸಂಖ್ಯಾ ಕೀಪ್ಯಾಡ್ನೊಂದಿಗೆ ಸಂಖ್ಯೆ 62 ಅನ್ನು ನಮೂದಿಸಬೇಕು. ಸಂಕ್ಷಿಪ್ತವಾಗಿ: Alt + 62.
(*) ಪ್ರತ್ಯೇಕ ಸಂಖ್ಯಾ ಕೀಪ್ಯಾಡ್ ಇಲ್ಲದ ಲ್ಯಾಪ್ಟಾಪ್ ಅನ್ನು ನಾವು ಬಳಸಿದರೆ, ಅದನ್ನು ಮೊದಲು ಕೀ ಸಂಯೋಜನೆಯನ್ನು ಬಳಸಿಕೊಂಡು ಪ್ರವೇಶಿಸಬೇಕಾಗುತ್ತದೆ Fn + NumLock. ಈ ರೀತಿಯಾಗಿ, ನಾವು M, L, K, J, O, I, U ಕೀಗಳನ್ನು ಬಳಸಿಕೊಳ್ಳಬಹುದು, ಅದರ ಮೂಲೆಗಳಲ್ಲಿ ಅವುಗಳಲ್ಲಿ ಪ್ರತಿಯೊಂದೂ ಅನುರೂಪವಾಗಿರುವ ಸಂಖ್ಯೆಗಳನ್ನು ತೋರಿಸಲಾಗಿದೆ.
«≥» ಮತ್ತು «≤» ಚಿಹ್ನೆಗಳನ್ನು ಬರೆಯಿರಿ
ಹಿಂದಿನ ವಿಭಾಗದಲ್ಲಿ ನಾವು ಪರಿಶೀಲಿಸಿದ ಚಿಹ್ನೆಗಳ ರೂಪಾಂತರವಿದೆ. ಇವು ಗಣಿತದ ಅಭಿವ್ಯಕ್ತಿಗಳನ್ನು ಪ್ರತಿನಿಧಿಸುವ ಸಂಕೇತಗಳಾಗಿವೆ. ("≥") ಗಿಂತ ಹೆಚ್ಚು ಅಥವಾ ಸಮಾನ y ("≤") ಗಿಂತ ಕಡಿಮೆ ಅಥವಾ ಸಮ. ಸಂಖ್ಯಾತ್ಮಕ ವ್ಯಕ್ತಿಗಳ ನಡುವೆ ಸಂಬಂಧಗಳನ್ನು ಸ್ಥಾಪಿಸುವಾಗ ಇವುಗಳು ಸ್ವಲ್ಪ ಸೂಕ್ಷ್ಮ ವ್ಯತ್ಯಾಸವನ್ನು ಪರಿಚಯಿಸುತ್ತವೆ.
Alt + ASCII ಕೋಡ್ ಅನ್ನು ಬಳಸುವುದು
ನಮ್ಮ ದಾಖಲೆಗಳಲ್ಲಿ ಅವುಗಳನ್ನು ಬಳಸಲು, ಮತ್ತೊಮ್ಮೆ ASCII ಕೋಡ್ ಅನ್ನು ಆಶ್ರಯಿಸುವುದು ಅಗತ್ಯವಾಗಿರುತ್ತದೆ:
- ಚಿಹ್ನೆಯನ್ನು ಬರೆಯಲು ("≤") ಗಿಂತ ಕಡಿಮೆ ಅಥವಾ ಸಮ ಬಳಸಲು ಸಂಯೋಜನೆಯಾಗಿದೆ Alt + 242.
- ಚಿಹ್ನೆಯನ್ನು ಬರೆಯಲು ("≥") ಗಿಂತ ಹೆಚ್ಚು ಅಥವಾ ಸಮಾನ ನೀವು ಸಂಯೋಜನೆಯನ್ನು ಬಳಸಬೇಕಾಗುತ್ತದೆ Alt + 243.
ಪದದಲ್ಲಿ
ನಾವು ಡಾಕ್ಯುಮೆಂಟ್ನಲ್ಲಿ ಕೆಲಸ ಮಾಡುತ್ತಿರುವಾಗ ಪದಗಳ ಮತ್ತು ಈ ಎರಡು ಚಿಹ್ನೆಗಳಲ್ಲಿ ಒಂದನ್ನು ಬಳಸುವ ಅಗತ್ಯವು ಉದ್ಭವಿಸುತ್ತದೆ, ಇದನ್ನು ಮಾಡಲು ಇದು ಮಾರ್ಗವಾಗಿದೆ:
- ಮೊದಲಿಗೆ, ನಾವು ಡಾಕ್ಯುಮೆಂಟ್ ಅನ್ನು Word ನಲ್ಲಿ ತೆರೆಯುತ್ತೇವೆ ಮತ್ತು ನಾವು ಚಿಹ್ನೆಯನ್ನು ಸೇರಿಸಲು ಬಯಸುವ ಸ್ಥಳವನ್ನು ಕರ್ಸರ್ನೊಂದಿಗೆ ಗುರುತಿಸಿ.
- ನಂತರ, ಸಂಖ್ಯಾ ಕೀಪ್ಯಾಡ್ ಬಳಸಿ, ನಾವು ಟೈಪ್ ಮಾಡುತ್ತೇವೆ 2265.
- ಮುಂದೆ, ನಾವು ಏಕಕಾಲದಲ್ಲಿ ಕೀಲಿಗಳನ್ನು ಒತ್ತಿರಿ Alt + X., ಅದರ ನಂತರ "≥" ಚಿಹ್ನೆಯನ್ನು ಪ್ರದರ್ಶಿಸಲಾಗುತ್ತದೆ.
ಇನ್ನೊಂದು, ವರ್ಡ್ನಲ್ಲಿ ಈ ಚಿಹ್ನೆಗಳನ್ನು ನಮೂದಿಸಲು ಇನ್ನೂ ಸುಲಭವಾದ ಮಾರ್ಗವಾಗಿದೆ "ಇನ್ಸರ್ಟ್" ಬಟನ್ ಮೂಲಕ, ಇಂಟರ್ಫೇಸ್ನ ಮೇಲಿನ ಬಾರ್ನಲ್ಲಿ ನಾವು ಕಂಡುಕೊಳ್ಳುತ್ತೇವೆ. ಅದರ ಮೇಲೆ ಕ್ಲಿಕ್ ಮಾಡುವುದರಿಂದ ಆಯ್ಕೆಗಳ ಮೆನು ತೆರೆಯುತ್ತದೆ. ಅದರಲ್ಲಿ, ನಾವು ಆಯ್ಕೆ ಮಾಡಬೇಕು ಚಿಹ್ನೆಗಳು. ಸರಳವಾಗಿ, ನಾವು ಬಳಸಲು ಬಯಸುವ ಒಂದನ್ನು ನಾವು ಆಯ್ಕೆ ಮಾಡಬೇಕು ("≥" ಅಥವಾ "≤").
ನಕಲಿಸಿ ಮತ್ತು ಅಂಟಿಸಿ
ಅಂತಿಮವಾಗಿ, ನಾವು ಈ ಚಿಹ್ನೆಗಳೊಂದಿಗೆ ಮಾತ್ರ ಬಳಸಬಹುದಾದ ಸರಳವಾದ ಟ್ರಿಕ್ ಅನ್ನು ನಮೂದಿಸಬೇಕು, ಆದರೆ ಪಠ್ಯಕ್ಕೆ ಹೇಗೆ ಸೇರಿಸಬೇಕೆಂದು ನಮಗೆ ತಿಳಿದಿಲ್ಲದ ಯಾವುದೇ ಚಿಹ್ನೆಯೊಂದಿಗೆ ಸಹ. Google ನಲ್ಲಿ ಅದರ ವಿವರಣೆಯನ್ನು ಹುಡುಕಿ (ಉದಾಹರಣೆಗೆ: "ಚಿಹ್ನೆಗಿಂತ ಹೆಚ್ಚು") ಮತ್ತು ಗೋಚರಿಸುವ ಫಲಿತಾಂಶಗಳಲ್ಲಿ, ಅದನ್ನು ನಂತರ ಅಂಟಿಸಲು ಅದನ್ನು ನಕಲಿಸಿ.