
Seguramente que estamos ante una de las características que tenemos con nosotros, pero que nunca hemos sabido cuando usar. Los discos de recuperación de Windows tienen una función en específica que vamos a pasar a detallar para que podáis acudir a ellos en ciertos momentos y circunstancias especiales.
Un disco de recuperación es similar a los CDs o DVds que compraste en un sistema PC. Gracias a ese disco se podía volver a como estaba el sistema desde el día uno. Hoy en día los fabricantes dejan una imagen del sistema en una partición de tu disco principal. De todas formas, también tienen otros usos que vamos a desentrañar.
Un disco de recuperación de Windows, aparte de permitirte reinstalar Windows, incluye herramientas para solucionar problemas que pueden salvarnos la vida si el sistema no es capaz de reiniciarse.
Parte de esas herramientas fueron en su momento del sistema. Si el PC fallaba en iniciarse, aparecía un menú permitiendo iniciar el PC en Modo Seguro, o desde la última configuración funcional. Esto ha cambiado en Windows 10. Ahora necesitas esas herramientas en un pincho USB Boot y todos deberíamos de mantener uno en un sitio seguro con la marca «en caso de emergencia».
Cómo crear un disco de recuperación de Windows
- Lo primero es tener un pincho USB de 8 o 16 GB
- Nos vamos al panel de control de Windows con un clic derecho sobre el icono de inicio de Windows y tecleamos en la búsqueda «Crear una unidad de recuperación»
- Hacemos clic sobre esa opción y aparecerá la ventana para la creación de una unidad de recuperación. Hacemos clic sobre «Realizar una copia de seguridad…«
- Seguimos las instrucciones en pantalla y ya tendremos lista la unidad de recuperación
Ahora, cuando inicies el PC, después de pasar la pantalla de Bios, puedes pulsar unaa de las teclas Fx (f5 o f6) para entrar en el menú de inicio de Windows. Desde ahí has de seleccionar el disco USB creado para que comience el proceso. Estas serán las opciones que verás cuando se inicie:
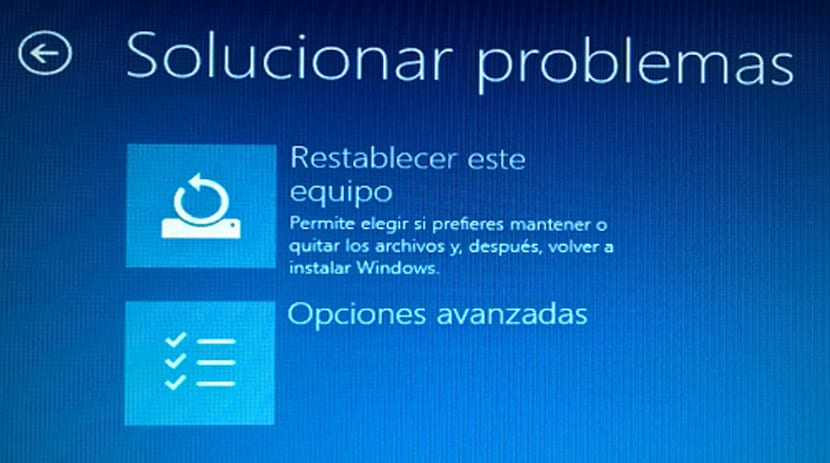
- Recuperación desde un disco: esta primera opción te permite reinstalar Windows. Con ella perderás todos los datos y las apps instaladas. Es una instalación limpia de Windows
- Opciones avanzadas: la segunda opción te permite solucionar la instalación de Windows de distintas formas con menú avanzado:
- Recuperación del sistema: usa esta opción para restaurar el sistema a un punto de restauración en el que todo funcionaba. No afecta a los datos, pero si a los programas instalados, ya que sustituye el registro de Windows con una versión anterior
- Recuperación de imagen del sistema: si has usado la herramienta de copia de seguridad en Windows 10, esta sería la apropiada. Puedes recuperar la imagen de tu PC en el momento en que fuera creada, lo que incluye todos los datos y programas instalados en ese momento
- Reparación de inicio: esta casi es una caja negra en la que te dice que está intentando solucionar el problema, pero no dice que está «haciendo». Es la primera que se debería de probar, ya que es la más rápida y menos invasiva
- Símbolo del sistema: aquí se pueden usar una gran variedad de formas para solucionar los problemas y se deja para el usuario avanzado que es capaz de usarla
- Revertir a la compilación anterior: devuelve el PC a una anterior compilación en la que todo funcionaba
