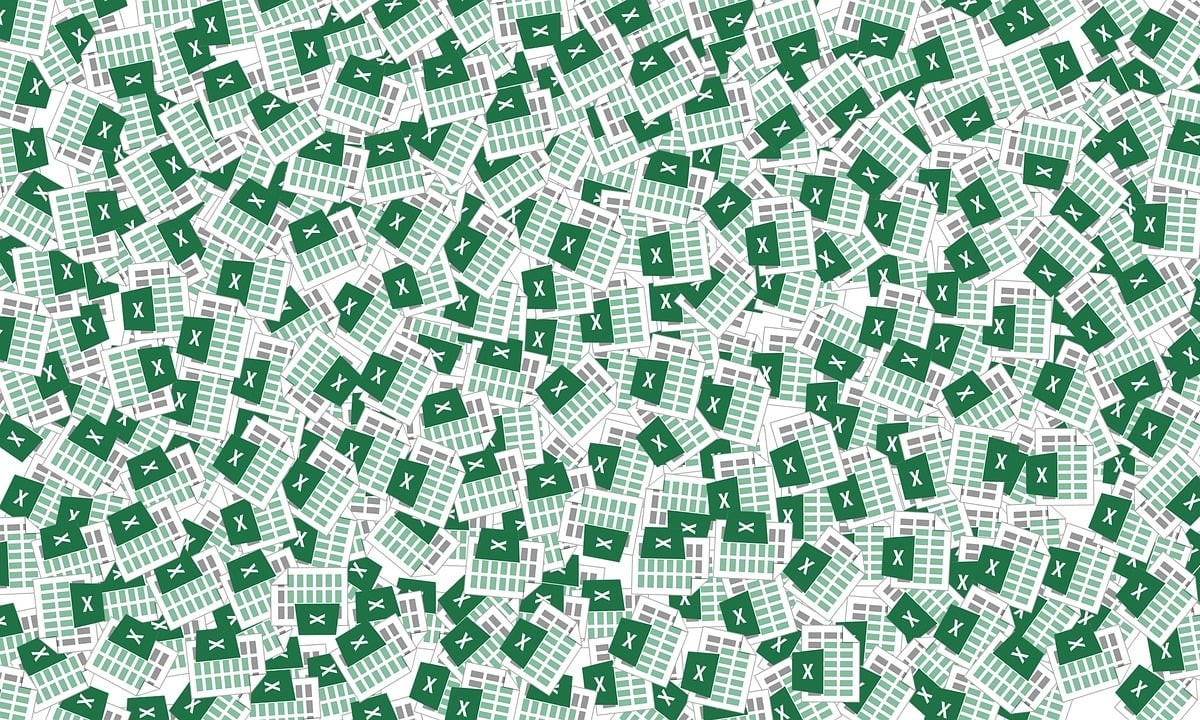
Apabila melakukan kerja dalam Excel, Mampu mengunci sel dalam Excel boleh menjadi pilihan yang sangat penting. Terutama apabila anda sedang mengusahakan fail yang dikongsi dan anda tidak mahu ia mengalami pengubahsuaian yang tidak diingini oleh pengguna lain.
Kaedah keselamatan ini amat berkesan, itulah sebabnya ia menjadi semakin biasa bagi pengguna Excel untuk menggunakannya pada fail kerja mereka yang berbeza. Dalam artikel ini kami akan menerangkan apakah langkah yang anda mesti ikuti untuk mengunci sel dalam Excel.
Perkara yang perlu anda pertimbangkan untuk mengunci sel dalam fail Excel
Sebelum memulakan proses mengunci sel masuk Excel, anda perlu mengambil kira bahawa semua sel mempunyai sifat yang dipanggil “terkunci".
Ini mungkin mengelirukan kita sedikit dan membuatkan kita berfikir bahawa sel itu sudah terkunci. Namun, apa yang ditunjukkannya ialah itu sel boleh dikunci melalui arahan protect. Jika sifat itu tidak didayakan, anda tidak akan dapat melindungi atau menyekat maklumat yang dimasukkan ke dalam sel tersebut.
Untuk mengesahkan bahawa sifat ini diaktifkan, anda hanya perlu klik kanan pada sel yang anda ingin sekat dan dalam menu yang muncul anda mesti memilih pilihan format sel. Sekarang anda mesti memilih tab "melindungi”, jika ia tidak dipilih.
Sebaik sahaja anda telah mengesahkan bahawa sel itu boleh dilindungi, anda boleh menggunakan prosedur untuk mengunci sel dalam Excel.
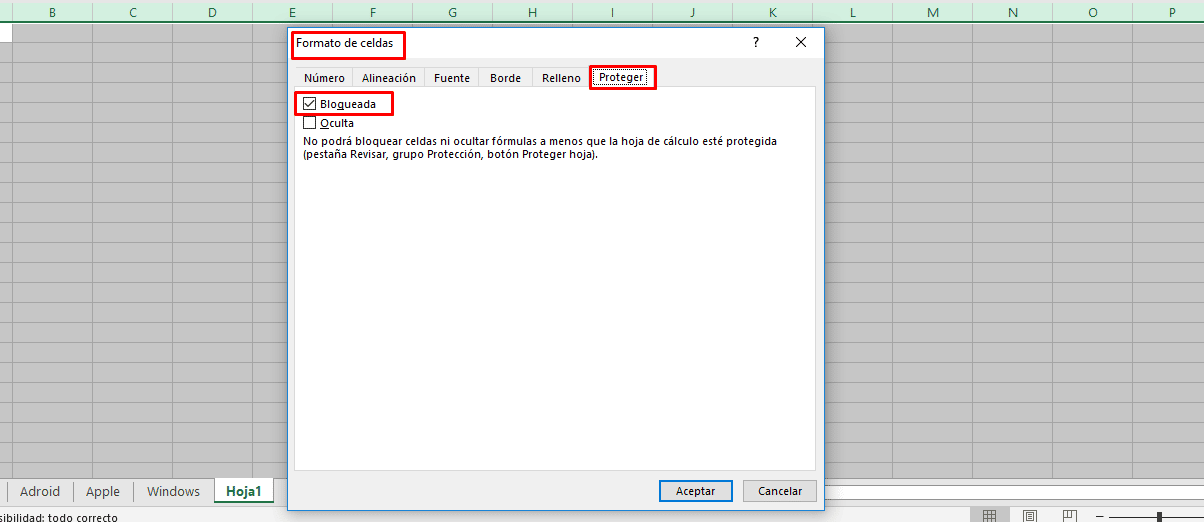
Langkah-langkah untuk mengunci sel dalam Excel
Jika anda ingin mengunci sel dalam fail Excel, ikuti langkah di bawah:
- Perkara pertama yang perlu anda lakukan ialah buka fail excel di mana anda ingin mengunci sel.
- Sekarang menuju ke helaian di mana sel yang anda inginkan tidak diubah suai.
- Sudah berada dalam helaian yang dimaksudkan, anda mesti mencari bahagian «Untuk mengkaji".
- Sebaik sahaja di dalamnya anda mesti memilih pilihan «melindungi bilah«, apabila anda melakukannya, menu baharu dibuka di mana anda diminta untuk memasukkan «kunci kunci«. Tetapi mereka juga memberi anda sekotak pilihan untuk aktiviti yang anda boleh benarkan pengguna lain lakukan pada helaian.
- Dalam menu yang telah kita bincangkan sebelum anda mesti tinggalkan pilihan yang dipilih yang sudah aktif dan tekan terima.
- Dengan berbuat demikian, anda digesa sekali lagi untuk masukkan kata laluan yang telah anda pilih dan tekan terima.
Dengan mengikuti semua langkah ini, anda akan mencapai bahawa semua sel helaian ini dikunci dan ia tidak akan dapat diubah suai oleh pengguna lain melainkan mereka mengetahui kunci kunci yang telah anda tetapkan.
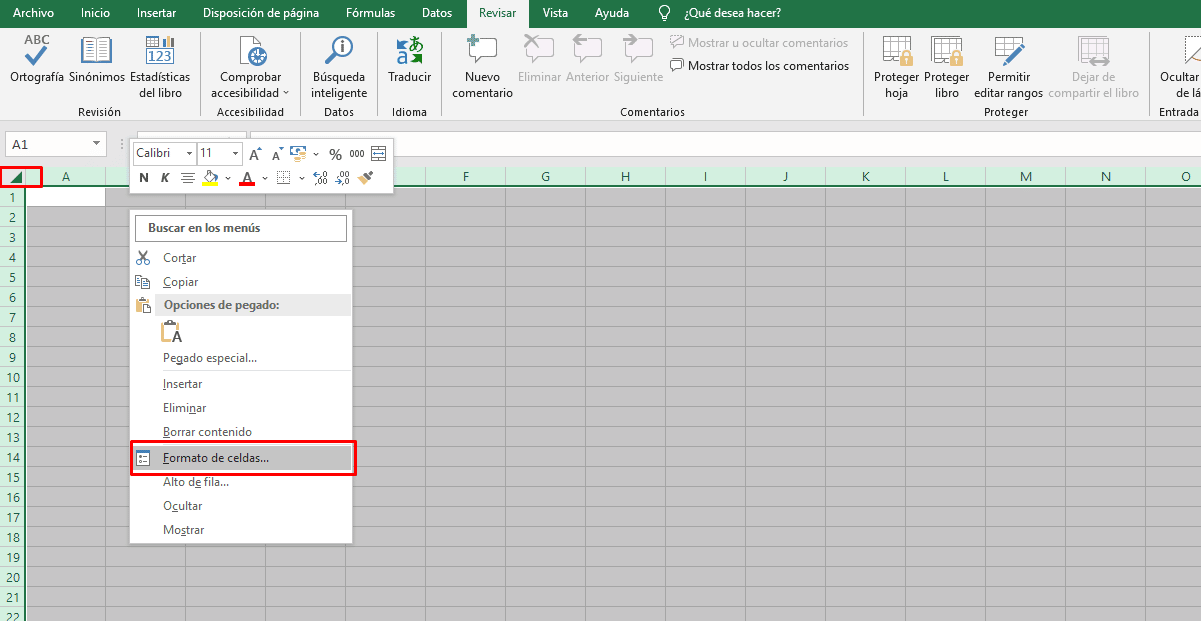
Langkah-langkah untuk dapat mengunci julat sel dalam Excel
Pilihan lain yang boleh anda gunakan dalam Excel ialah mencapai kunci julat sel dalam excel dan dengan cara ini tidak perlu menyekat keseluruhan helaian yang dipersoalkan. Ini amat berguna apabila anda bekerja dengan fail kongsi dan orang lain perlu memasukkan beberapa data, tetapi tidak perlu mengubah suai anda. Untuk mencapai hanya menyekat beberapa sel helaian anda hanya perlu mengikuti langkah-langkah yang kami berikan kepada anda di bawah:
- Perkara pertama yang perlu anda lakukan ialah buka excel dan pergi ke helaian di mana anda hanya mahu menyekat beberapa sel dan bukan yang lain.
- Sekali di dalamnya, adalah perlu itu nyahtanda harta Disekat dalam semua sel helaian excel. Untuk melakukan ini, anda mesti pergi ke memintas baris dan lajur dari fail.
- Melakukannya akan memilih semua sel, kemudian anda mesti menekan butang kanan dan pilih pilihan "format sel".
- Sebaik sahaja di bahagian format sel, anda perlu mencari bahagian "Lindungi".
- Apabila memasuki protect, anda akan melihat bahawa pilihan “terkunci” didayakan dan anda perlu melumpuhkannya.
- Sekarang adalah perlu itu pilih keseluruhan julat sel yang anda mahu kunci dan tekan butang kanan.
- Dalam menu baharu ini anda perlu memilih «Format sel» dan kemudian bahagian «Lindungi».
- Sebaik sahaja di bahagian protect, anda perlu menyemak pilihan ""terkunci» dan kemudian terima.
- Sekarang anda hanya perlu pastikan sel dipilih yang anda ingin sekat dan pergi ke menu atas dan pilih pilihan «Untuk mengkaji".
- Kemudian pilih pilihan "Lapisan pelindung«, masukkan kekunci kunci dan tekan menerima.
- Sekarang anda mesti memasukkan semula kekunci yang telah anda pilih dan tekan terima, sebaik sahaja anda melakukannya supaya anda akan mengunci sel yang telah anda pilih.
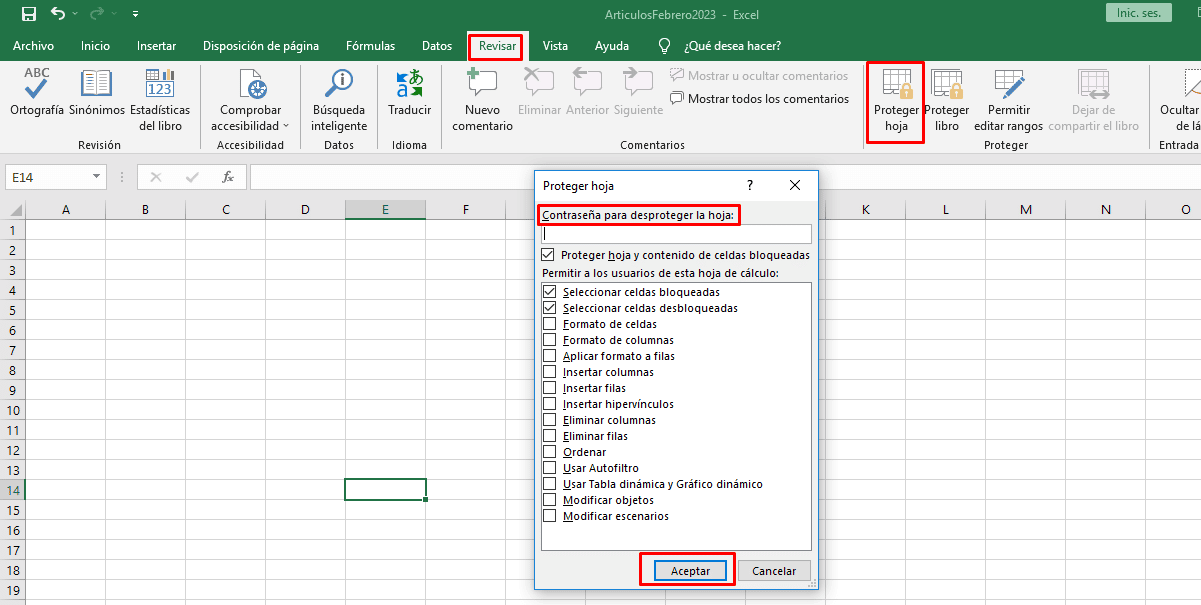
Mampu mengunci sel dalam Excel ialah pilihan yang bagus, sama ada anda mahu menguncinya sepenuhnya atau sebahagian daripadanya, maklumat yang anda inginkan disimpan dilindungi kata laluan yang telah anda berikan.
Walau bagaimanapun, adalah disyorkan agar anda menyimpan kata laluan anda di tempat yang selamat supaya anda tidak melupakannya dan apabila perlu untuk membuat pengubahsuaian yang dibenarkan anda boleh berbuat demikian tanpa sebarang masalah.