
Controle hebben over opslagruimte in Windows 10 is essentieel Omdat we moeten weten hoeveel ruimte we momenteel hebben ingenomen en hoeveel ruimte we vrij hebben. Zodat we weten of het nodig is om ruimte vrij te maken, zoals we je al hebben geleerd Het is belangrijke informatie die ons zal vertellen hoe we de harde schijf van de computer gebruiken.
Dankzij Windows 10 hebben we een heel eenvoudige manier om de ruimte te controleren die we gebruiken en degene die we gratis op de harde schijf hebben staan. In een paar stappen kunnen we dus over deze informatie beschikken, voor het geval we in dit verband actie moeten ondernemen om er meer ruimte in te hebben.
Het besturingssysteem geeft ons hierover een grote hoeveelheid informatie Bovendien kunnen we in deze informatie zien wat de meeste ruimte in beslag neemt, zodat we die programma's of bestanden kunnen selecteren die ons niet van dienst zijn en die zinloze ruimte op de computer innemen. Welke stappen moeten we in dit geval uitvoeren?
Controleer de bezette en vrije ruimte in Windows 10

Zoals we al zeiden, is het heel gemakkelijk om dit te controleren. We hoeven niets te installeren, we zullen het gewoon moeten doen gebruik maken van de instellingen van Windows 10 Daarin vinden we een sectie waarin we deze mogelijkheid hebben. Eenmaal in de configuratie moeten we het systeemgedeelte openen, het eerste dat op het scherm wordt weergegeven.
Binnen het systeem kijken we naar de kolom die aan de linkerkant van het scherm verschijnt. We hebben daar een reeks opties waarmee we verschillende aspecten van de computer kunnen beheren. Je zult zien wat een van deze secties in die kolom heet 'Opslag' Dit is de sectie die ons bij deze gelegenheid interesseert. We klikken er vervolgens op en de opslagopties verschijnen op het scherm.
Dit is een sectie die verantwoordelijk is voor het beheer van alles met betrekking tot de harde schijven van uw computer en het beheer van de opslag erop. Dus het is degene die ons op dit moment interesseert. Het eerste dat we op het scherm gaan zien is een lijst met de opslagstations op uw Windows 10-computer We hebben er zowel harde schijven als externe schijven die je hebt aangesloten, zoals externe schijven of een Pen Drive. We zien ook de vrije en gebruikte ruimte in elk van hen.
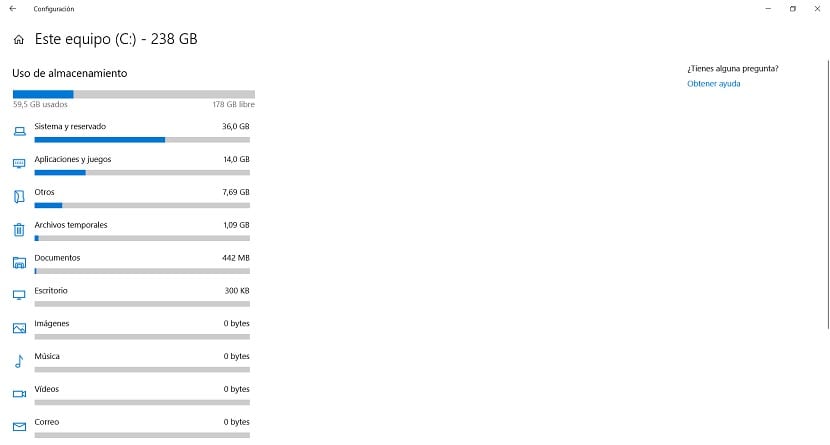
Om alles in meer detail te zien, moeten we op de eenheid klikken die we willen onderzoeken. We klikken en dan zal het ons meer in detail laten zien het gebruik dat wordt gemaakt van de ruimte erin We kunnen zien hoeveel ruimte er bezet is en hoeveel ruimte er vrij is. Bovendien laat het ons zien welke elementen de meeste ruimte op onze harde schijf innemen. Nauwkeurige en nuttige informatie.
Het kan een paar seconden duren wanneer u binnenkomt om te laten zien hoeveel ruimte deze items in beslag nemen. Maar binnen enkele seconden hebben we deze informatie op het scherm. Op deze manier kunnen we kijk wat de meeste ruimte in beslag neemt op onze computer met Windows 10. Ook, als we willen, kunnen we alles nog gedetailleerder bekijken.
Omdat we de mogelijkheid hebben om op de opties te klikken die in deze lijst verschijnen. We kunnen op een ervan klikken en de elementen die de meeste ruimte innemen, worden erin weergegeven. Als u bijvoorbeeld op de optie Applicaties en games klikt, kunt u zien welke applicaties of games de meeste ruimte innemen op uw Windows 10-computer.
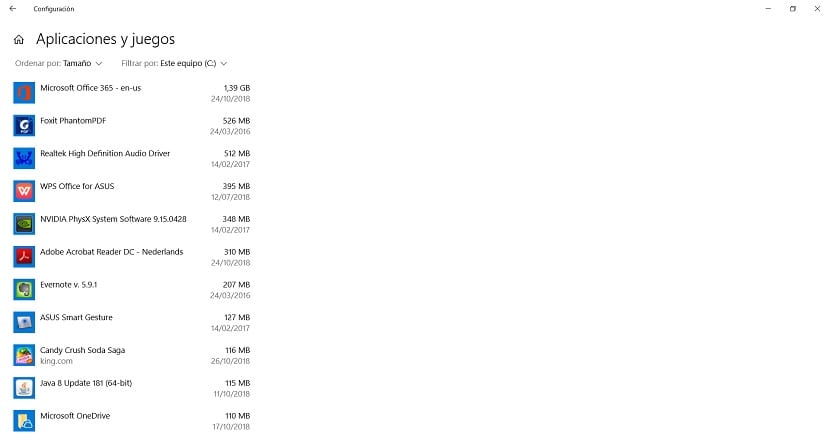
Zo kunnen we zien of er een applicatie of game is die we niet gebruiken of helemaal niet van dienst zijn, maar die te veel ruimte in beslag neemt. Op deze manier, we ondernemen actie en we kunnen het verwijderen uit Windows 10 We kunnen dit proces herhalen met alle voorgaande secties, en kijken welke elementen de meeste ruimte innemen. Een eenvoudige manier om controle te hebben over de ruimte op uw harde schijf.