
Si no aparece el WiFi en Windows 10 o en Windows 11 tenemos un problema. Un problema de los gordos. Tenemos un problema, porque la mayoría de los usuarios utilizando este tipo de conexión sin cables para conectar los equipos informáticos que tengamos en casa.
Aunque la mayoría de los portátiles y equipos de sobremesa incluyen un puerto RJ-45 para utilizar un cable ethernet, estar enganchado a un cable y no tener libertad de movimiento, sobre todo en un portátil, no es del agrado de nadie.
Si en tu equipo no aparece WiFi con Windows 10 o Windows 11, lo primero que debemos hacer es encontrar que elemento está interfiriendo en su funcionamiento para encontrar una solución.
Para que estés tranquilo. En el 99 % de los casos, el problema lo encontramos en una aplicación o cambio en la configuración del equipo. Tan solo el 1 % se debe a problemas con el hardware.
Por qué no aparece WiFi en Windows 10
Has cambiado la contraseña de tu conexión WiFi
En ocasiones, la solución más sencilla es la más tonta. Si has cambiado de router, lo más probable es que la contraseña no sea la misma a no ser que el técnico se haya molestado en preguntarte a ti o a un miembro de la familia por la contraseña del antiguo router.
Si utilizas la misma contraseña, no tendrás que volver a configurar todos los dispositivos con conexión inalámbrica de tu hogar. Pero, si no es la misma, tendrás que cambiarla en todos y cada uno de los dispositivos.
Comprueba que el equipo detecta la tarjeta de red
Si no ha cambiado nada en el router que distribuye la señal de internet en nuestro hogar, lo primero que debemos hacer es comprobar que nuestro equipo detecta la tarjeta de red.
De nada sirve buscar una solución a través de Windows de un hardware que no está disponible. Para comprobar que nuestro equipo detecta y es consciente de que tenemos conectada una tarjeta de red inalámbrica, debemos realizar los pasos que os muestro a continuación:
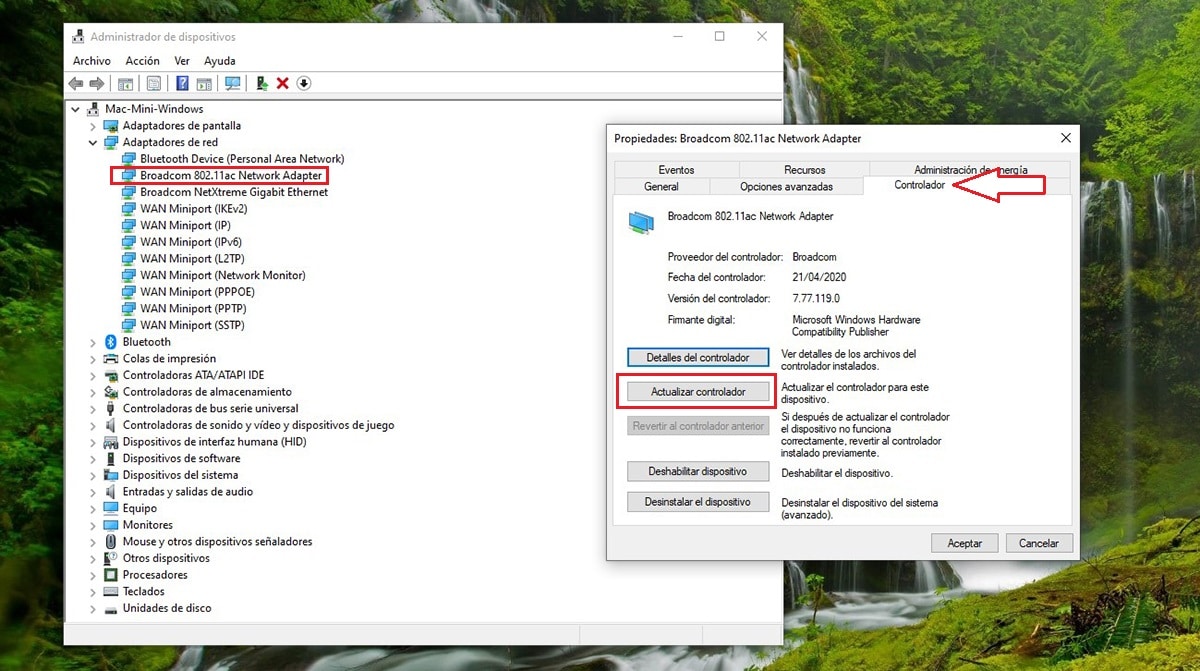
- En el cuadro de búsqueda de Windows, introducimos los términos Administrador de dispositivos y pulsamos en el primer resultado que se muestre.
- Seguidamente, pulsamos en Adaptadores de red y comprobamos que dentro de los adaptadores de red, se encuentra listado uno que incluya los términos WLAN o Network Adapter.
- Si se encuentra listado, pulsamos dos veces sobre él y actualizamos el controlador, por si se hubiera lanzado una versión más reciente.
Si no es así, el problema es del hardware de la tarjeta. Para solucionarlo, debemos leer el último apartado de este artículo.
Problema con los drivers
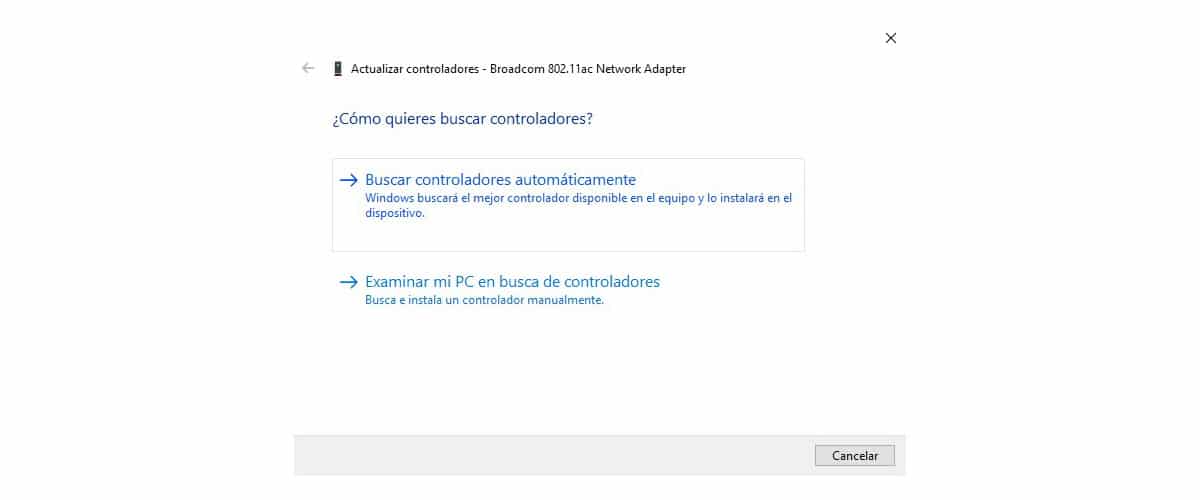
Windows 10, al igual que Windows 11, gestiona automáticamente los drivers de todos los dispositivos que se conectan, por muy antiguos que sean.
Hace unos días, necesitaba añadir conexión WiFi a un equipo de sobremesa. Cuando estaba buscando modelos de tarjetas WiFi, recordé que tenía un dispositivo para añadir conexión inalámbrica, un dispositivo que tiene 15 años.
Cuando lo conecté, automáticamente Windows reconoció el dispositivo e instaló los drivers necesarios para funcionar y añadir internet al equipo donde lo había conectado.
Eso sí, respecto a la velocidad de descargar, alcanza un máximo de 500 kb… Como solución temporal vale, pero no para funcionar de forma habitual, ya que cualquier tipo de descarga puede llevar horas en lugar de minutos.
Con este rollo, he querido demostraros como Windows 10 y Windows 11 son capaces de detectar cualquier tipo de hardware que se conecte a un equipo. Sobre todo, en los equipos de sobremesa.
Si bien es cierto que en los portátiles funciona de igual forma, no siempre es así. Si tu equipo portátil tiene problemas para conectarse a internet, te aconsejo que visites la web del fabricante y descargues los drivers de la tarjeta de inalámbrica.
Si al instalarlo, Windows te dice que la versión instalada es más moderna que la que quieres instalar, debemos buscar el causante del problema por otro lado.
Problema de configuración
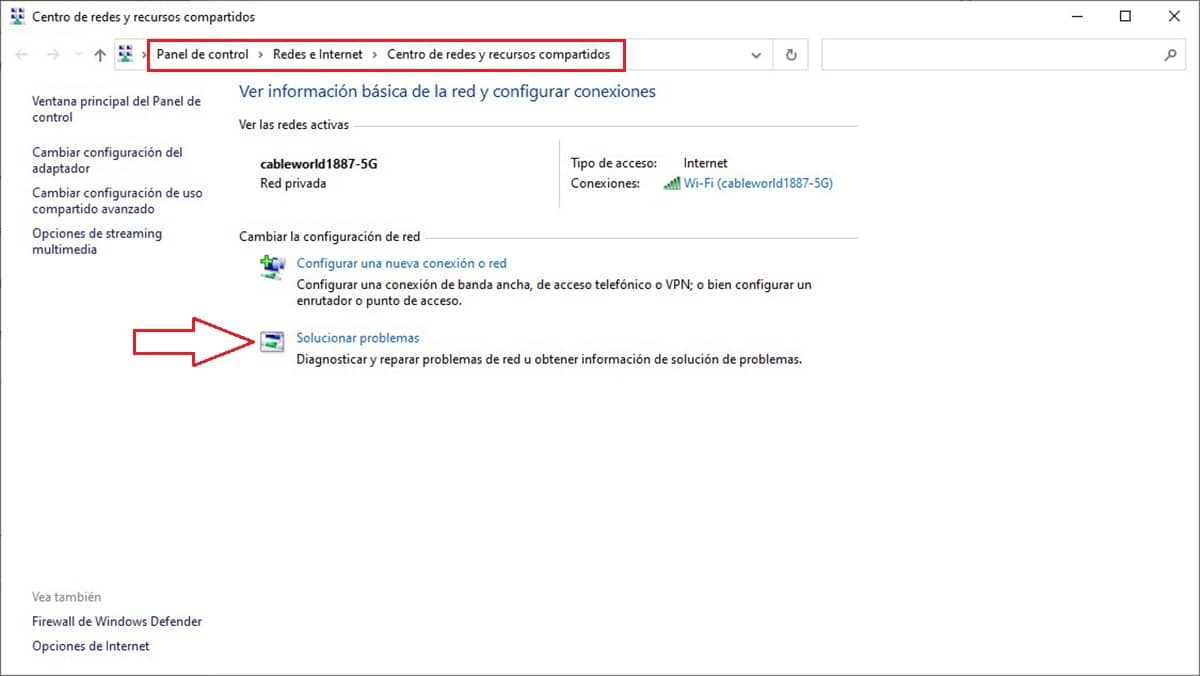
Windows, a diferencia de iOS y macOS, está disponible para millones de dispositivos totalmente diferentes, al igual que Android. Aun así, es muy pocas ocasiones, nos vamos a encontrar con algún problema de configuración
Sin embargo, siempre está la posibilidad de que seamos de los pocos usuarios afectados por problemas de configuración relacionados con la conexión inalámbrica.
La primera opción pasar por utilizar el asistente de resolución de problemas con conexiones inalámbricas y otros adaptadores red. Sin embargo, en muy poco probable que funciona, al menos a mí nunca me ha funcionado.
Si el asistente no ha resuelto el problema, debemos comprobar los Servicios de administración de radio y la Configuración automática de WLAN realizando los pasos que os muestro a continuación.
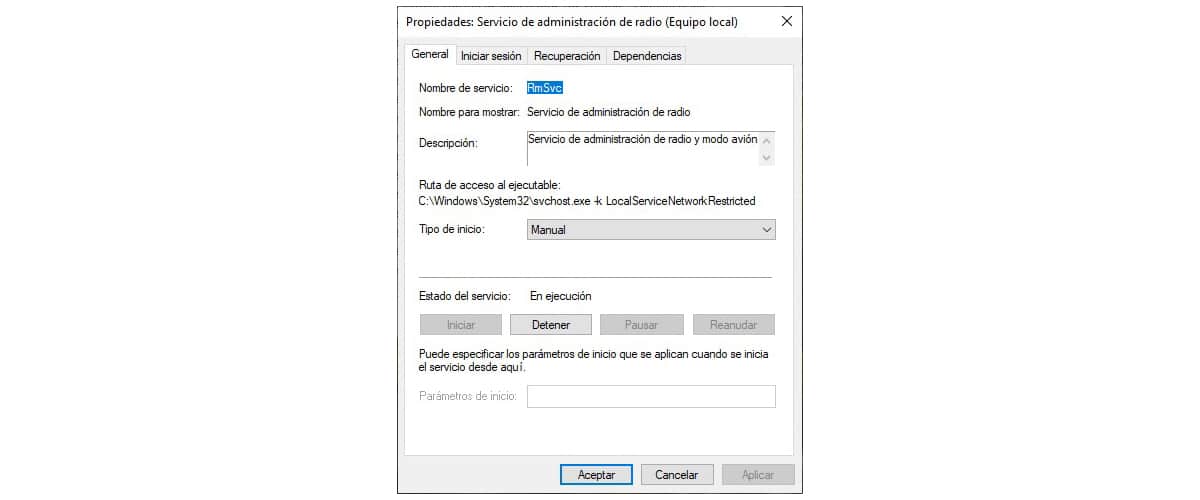
- En el cuadro de búsqueda de Windows, escribimos services.msc y pulsamos Enter.
- Seguidamente, pulsamos dos veces en Servicio de administración de Radio.
- Si en Tipo de inicio indica Iniciado, nos dirigimos a Estado del servicio y pulsamos en Detener.
- Seguidamente, en Tipo de inicio, pulsamos en el cuadro desplegable y seleccionamos Deshabilitado.
- Finalmente pulsamos en Aplicar para que los cambios se almacenen en el sistema.
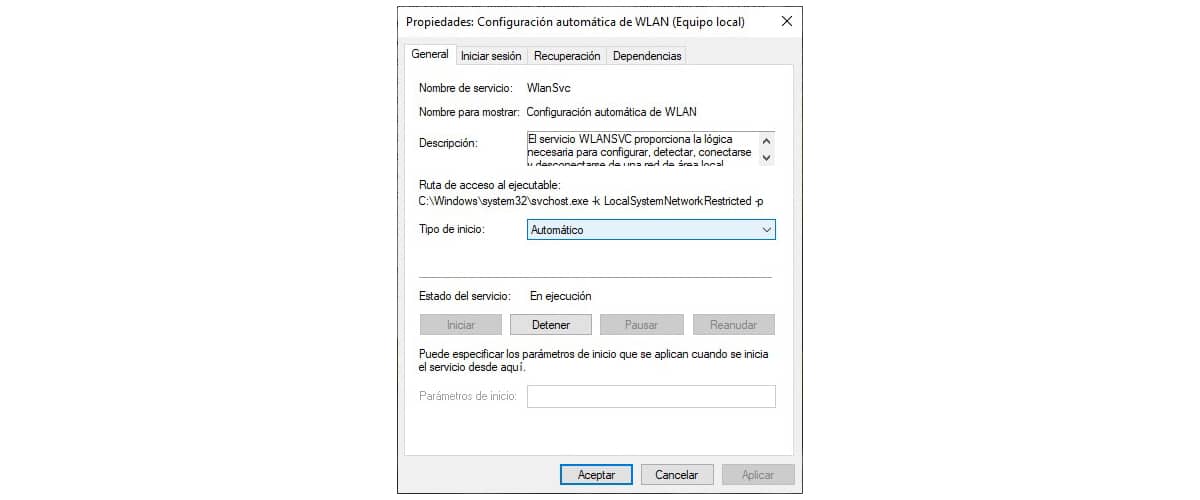
- A continuación, pulsamos dos veces en Configuración automática de WLAN
- Comprobar que en Tipo de inicio se muestra Automático. Si no muestra automático, pulsamos en el cuadro desplegable y lo seleccionamos.
- Si no estaba en automático, el servicio no estará activo, por lo que, en Estado del servicio, debemos pulsar en Iniciar.
- Finalmente pulsamos en Aplicar para que se guarden los cambios y reiniciamos el equipo.
Error de hardware
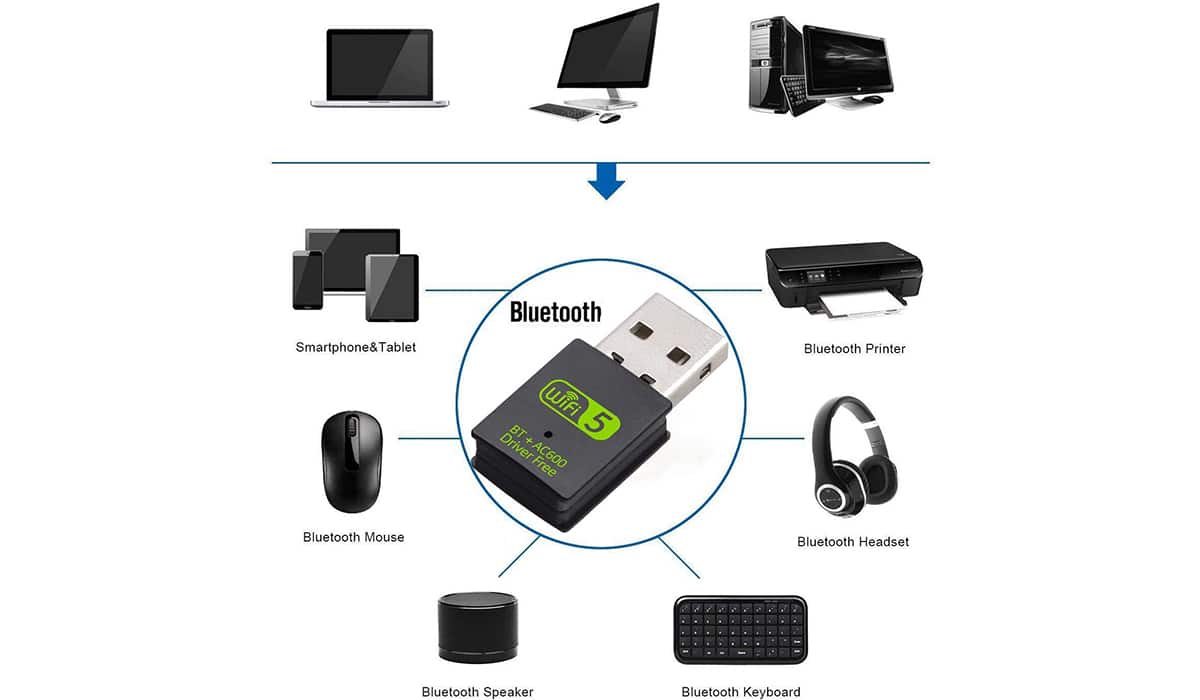
Si el problema de la conexión WiFi sigue sin solucionarse, lamentablemente nos encontramos en el 1% de los usuarios a los que la conexión WiFi ha dejado de funcionar.
Si se trata de un equipo portátil, la solución más sencilla si nuestro equipo tiene todavía garantía es enviarlo al servicio técnico. Si no es así, ni se te ocurra llevarlo, ya que te costará un ojo de la cara.

Para volver a tener conexión inalámbrica a internet, la solución más sencilla pasa por comprar uno de los diferentes USB que añaden conexión a internet a nuestro dispositivo.
A no ser que tengas problemas con el alcance de la señal inalámbrica de tu equipo, con este modelo tienes más que suficiente. Si no es así, puedes optar por modelos que incluyan antena para mejorar la señal.