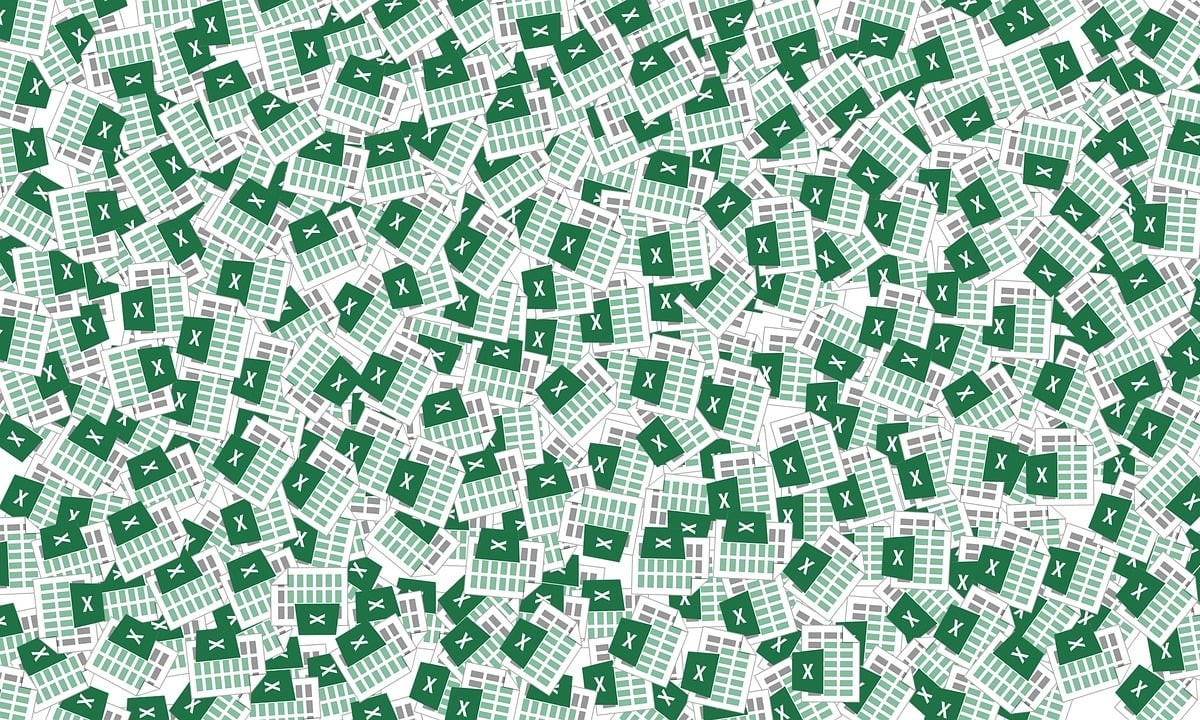
Når du jobber i Excel, Å kunne låse celler i Excel kan være et ekstremt viktig alternativ. Spesielt når du jobber med en fil som er delt og du ikke vil at den skal bli utsatt for uønskede endringer av andre brukere.
Denne sikkerhetsmetoden er ekstremt effektiv, og det er derfor det blir mer og mer vanlig at Excel-brukere ønsker å bruke den på sine forskjellige arbeidsfiler. I denne artikkelen vil vi forklare hva er trinnene du må følge for å låse celler i Excel.
Hva du bør vurdere for å låse celler i en Excel-fil
Før du begynner prosessen med å låse celler inn Excel, må du ta hensyn til at alle cellene har en egenskap kalt "låst".
Dette kan forvirre oss litt og få oss til å tro at cellen allerede er låst. Det det imidlertid indikerer er det cellen kan låses via protect-kommandoen. Hvis den egenskapen ikke er aktivert, vil du ikke kunne beskytte eller blokkere informasjon som legges inn i den cellen.
For å verifisere at denne egenskapen er aktivert, må du bare høyreklikke på cellene du vil blokkere og i menyen som vises må du velge celleformatalternativet. Nå må du velge fanen "beskytte”, hvis den ikke er valgt.
Når du har verifisert at cellen kan beskyttes, kan du ty til prosedyren for å låse celler i Excel.
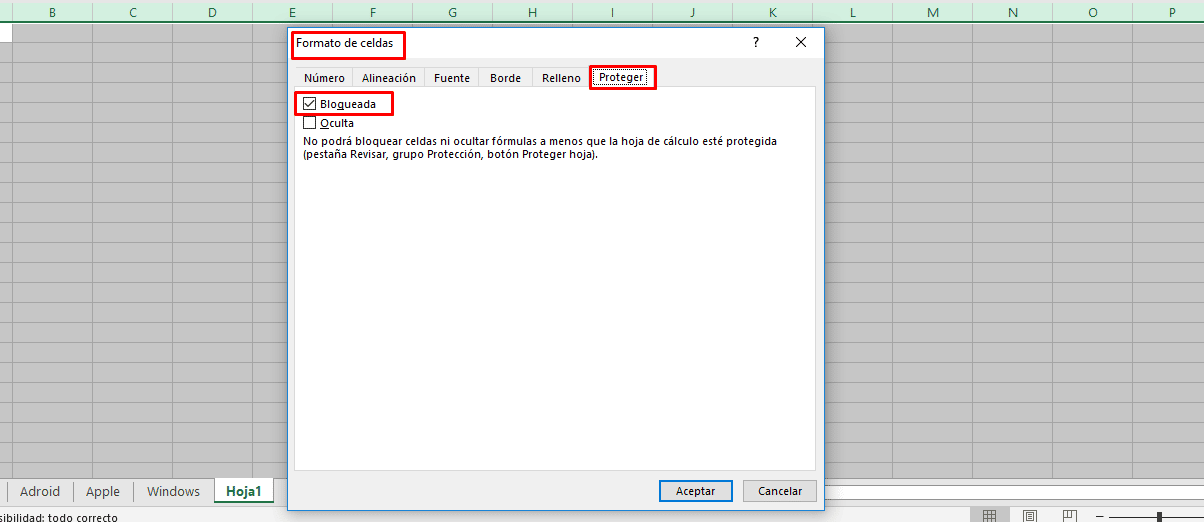
Trinn for å låse celler i Excel
Hvis du vil låse celler i en Excel-fil, følger du bare trinnene nedenfor:
- Det første du bør gjøre er åpne excel-filen der du vil låse cellene.
- Nå gå til arket der cellene du ønsker ikke er endret.
- Allerede når du er i det aktuelle arket må du se etter seksjonen «For å se gjennom".
- En gang i den må du velge alternativet «beskytte bladet«, når du gjør det, åpnes en ny meny der du blir bedt om å angi en «lås nøkkel«. Men de gir deg også en boks med alternativer for aktiviteter som du kan la en annen bruker utføre på arket.
- I menyen som vi har snakket om før må du la alternativene være valgt som allerede er aktive og trykk godta.
- Når du gjør det, blir du bedt om det igjen skriv inn passordet som du har valgt og trykk godta.
Ved å følge alle disse trinnene vil du oppnå at alle cellene i dette arket er låst, og det vil ikke kunne endres av en annen bruker med mindre de kjenner låsenøkkelen du har tildelt.
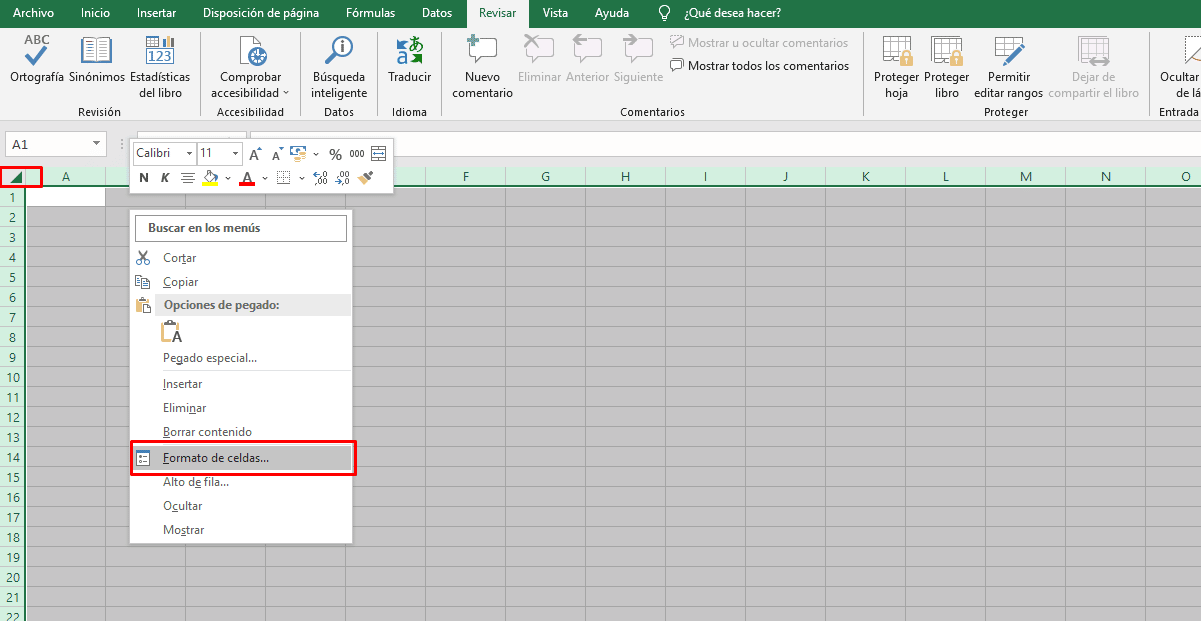
Trinn for å kunne låse celleområder i Excel
Et annet alternativ du kan bruke i Excel er oppnå lås en rekke celler i excel og på denne måten slipper å blokkere hele det aktuelle arket. Dette er ekstremt nyttig når du jobber med en delt fil og den andre personen trenger å legge inn noen data, men ikke trenger å endre din. For å bare blokkere enkelte celler i arket, må du bare følge trinnene vi gir deg nedenfor:
- Det første du bør gjøre er åpne excel og gå til arket der du bare vil blokkere noen celler og ikke andre.
- En gang i det, er det nødvendig at fjern merket for blokkert eiendom i alle cellene i excel-arket. For å gjøre dette, må du gå til avskjæring av rader og kolonner fra filen.
- Dette vil velge alle cellene, så må du trykke på høyre knapp og velge alternativet "celleformat".
- Når du er i celleformatdelen, må du se etter delen "beskytte".
- Når du går inn på protect, vil du legge merke til at alternativet "låst” er aktivert og du må deaktivere den.
- Nå er det nødvendig det velg hele celleområdet du vil låse og trykk på høyre knapp.
- I denne nye menyen må du velge «Celleformat» og deretter «Beskytt»-delen.
- Når du er i beskyttelsesdelen, må du sjekke alternativet ""låst ute» og deretter godta.
- Nå må du bare hold celler valgt som du vil blokkere og gå til toppmenyen og velg alternativet «For å se gjennom".
- Velg deretter alternativet "Beskytt laken«, tast inn låsetasten og trykk aksepterer.
- Nå må du taste inn nøkkelen du har valgt på nytt og trykke godta, når du har gjort det vil du ha cellene du har valgt låst.
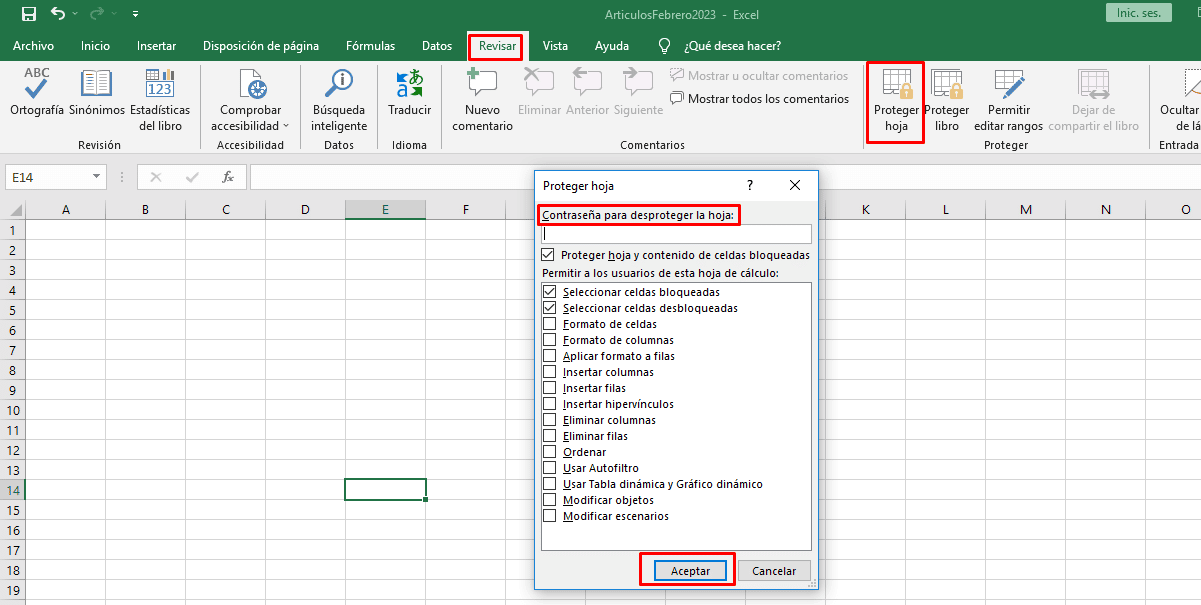
Å kunne låse celler i Excel er et flott alternativ, enten du vil låse dem helt eller noen av dem, informasjonen du ønsker holdes passordbeskyttet som du har tildelt.
Det anbefales imidlertid at du oppbevarer passordet ditt på et trygt sted slik at du ikke glemmer det, og når det er nødvendig å gjøre autoriserte endringer kan du gjøre det uten problemer.