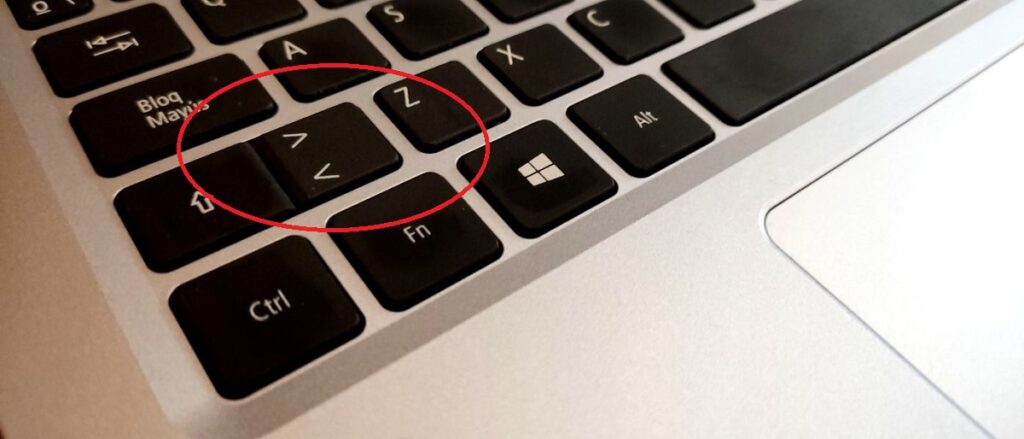
Chociaż symbole matematyczne zostały zaprojektowane do przedstawiania obliczeń lub wyrażeń matematycznych, prawda jest taka, że używamy wielu z nich, zarówno prostych, jak i złożonych, regularnie we wszelkiego rodzaju dokumentach, czy to w edytorach tekstu, czy w językach programowania. Chodzi o symbol „większy niż” (>) lub „mniejszy niż” (<). W tym poście przyjrzymy się różnym sposobom wprowadzania ich do naszych tekstów.
Oba znaki są zwykle używane wraz z cyframi. Czasami tylko przed nimi, aby wskazać, że coś jest większe lub mniejsze niż ta liczba, chociaż innym razem jest używane między dwiema liczbami, aby ustalić związek lub porównanie między nimi.
Po prostu wyjaśnione, symbole te są używane w następujący sposób:
- Większy niż („>”): liczba po lewej stronie tego symbolu jest większa niż liczba po prawej stronie. Przykład: 3 > 2 oznacza, że trzy jest większe niż dwa.
- Mniej niż („<”): w tym przypadku liczba po lewej stronie tego symbolu jest mniejsza niż po prawej. Przykład: 2 < 3 oznacza, że dwa to mniej niż trzy.
Wpisz symbole «>» i «<«
W systemie Windows, niezależnie od używanej wersji systemu operacyjnego Microsoft, istnieją dwie główne metody przedstawiania tych symboli. Wyjaśniamy je poniżej:
za pomocą klawiatury
We wszystkich klawiaturach komputerowych znajdujemy klawisz, na którym narysowane są te dwa symbole, jeden nad drugim. Klucz, o którym mowa, zwykle znajduje się na lewo od klawisza odpowiadającego literze „Z”.
- Aby napisać symbol Mniej niż ("<") po prostu naciśnij bezpośrednio ten klawisz.
- Aby napisać symbol Większy niż („>”) ten klawisz musi być wciśnięty razem z klawiszem „Shift” (tym ze strzałką skierowaną w górę).
Na większości klawiatur QWERTY klawisz „Shift” znajduje się tuż po lewej stronie klawisza „większy/mniejszy niż”, co ułatwia nam prawidłowe wykonanie kombinacji klawiszy.
Ta metoda działa w 99% przypadków. Możemy jednak znaleźć błąd w działaniu klawiatury, który uniemożliwia nam jej wykonanie. Jeśli tak, musisz spróbować użyć innej metody, którą wyjaśniamy poniżej:
Używanie kodu Alt + ASCII
Wyjaśniliśmy już w innym wpisie (zob Jak umieścić symbole na klawiaturze: euro, at itp.) Jakie są Kody ASCII i jaka jest jego przydatność. Cóż, to jedna z tych okazji, kiedy możemy z nich skorzystać. Aby napisać symbol większy lub mniejszy niż, musimy wykonać następujące czynności:
- Aby napisać symbol Mniej niż ("<") musisz przytrzymać klawisz Alt i jednocześnie za pomocą klawiatury numerycznej* wpisać liczbę 60. Czyli: Alt + 60.
- Aby napisać symbol Większy niż (">") również należy przytrzymać wciśnięty klawisz Alt i jednocześnie wprowadzić na klawiaturze numerycznej liczbę 62. Podsumowując: Alt + 62.
(*) Jeśli korzystamy z laptopa, w którym nie ma oddzielnej klawiatury numerycznej, najpierw trzeba będzie uzyskać do niej dostęp za pomocą kombinacji klawiszy Fn + NumLock. W ten sposób możemy skorzystać z klawiszy M, L, K, J, O, I, U, w rogach których pokazane są cyfry, którym odpowiada każdy z nich.
Wpisz symbole «≥» i «≤»
Istnieje wariant symboli, które omówiliśmy w poprzedniej sekcji. Są to symbole reprezentujące wyrażenia matematyczne. Większy lub równy („≥”) y Mniejsze lub równe („≤”). Wprowadzają one niewielki niuans przy ustalaniu relacji między cyframi.
Używanie kodu Alt + ASCII
Aby użyć ich w naszych dokumentach, ponownie konieczne będzie skorzystanie z kodu ASCII:
- Aby napisać symbol Mniejsze lub równe („≤”) kombinacja do użycia to Alt + 242.
- Aby napisać symbol Większy lub równy („≥”) musisz użyć kombinacji Alt + 243.
w słowie
Kiedy pracujemy nad dokumentem w słowo i pojawia się potrzeba użycia jednego z tych dwóch symboli, oto sposób, aby to zrobić:
- Najpierw otwieramy dokument w Wordzie i zaznaczamy kursorem miejsce, w którym chcemy wstawić symbol.
- Następnie za pomocą klawiatury numerycznej wpisujemy 2265.
- Następnie jednocześnie naciskamy klawisze Alt+X, po czym zostanie wyświetlony symbol „≥”.
Innym, jeszcze prostszym sposobem na wprowadzenie tych symboli w programie Word jest za pomocą przycisku „Wstaw”., którą znajdziemy w górnym pasku interfejsu. Kliknięcie go otwiera menu opcji. W nim musimy wybrać Symbolika. Po prostu musimy wybrać ten, którego chcemy użyć („≥” lub „≤”).
Skopiuj i wklej
Na koniec musimy wspomnieć o bardzo prostej sztuczce, której możemy użyć nie tylko z tymi symbolami, ale także z każdym innym symbolem, którego nie wiemy, jak wstawić do tekstu. Wyszukaj jego opis w Google (na przykład: „większy niż symbol”) i w wynikach, które się pojawią, skopiuj go, aby wkleić później.