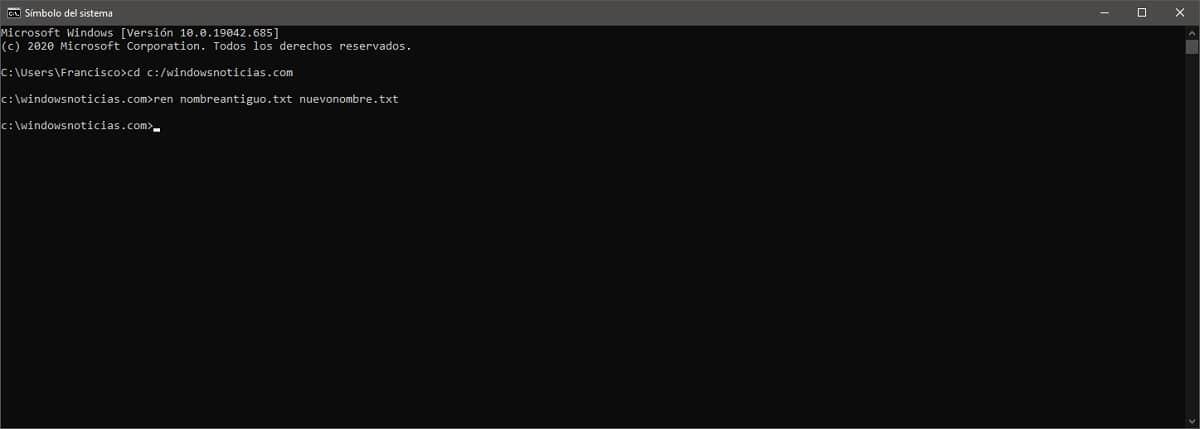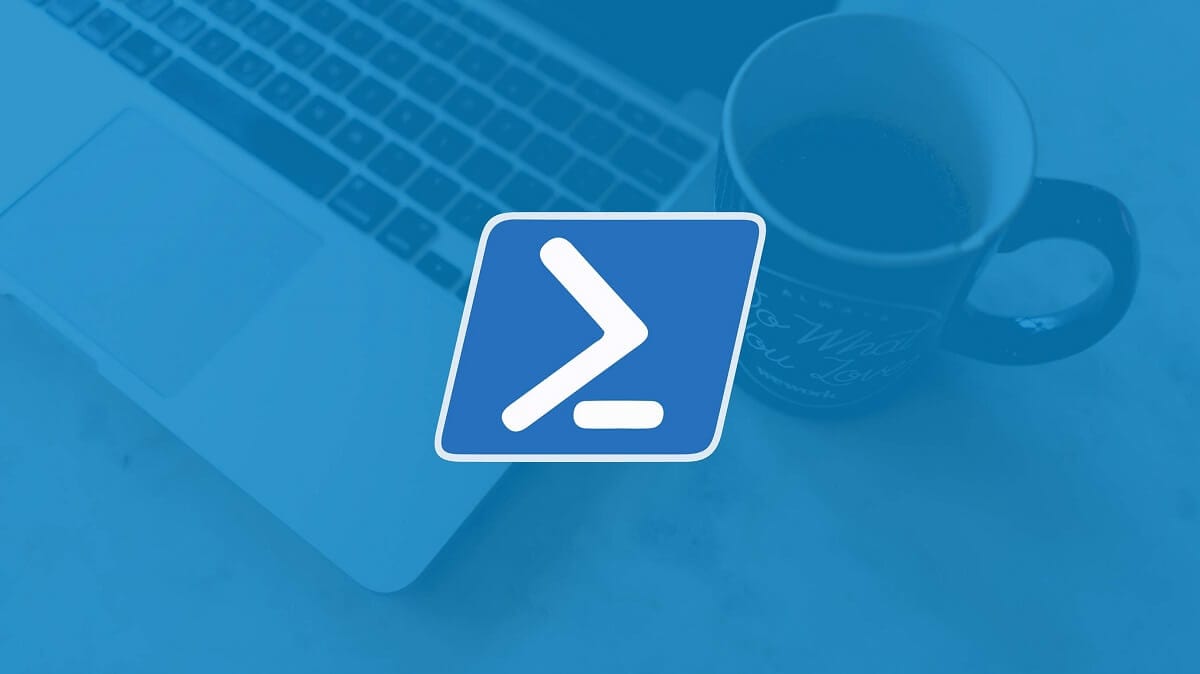
În general, atunci când utilizați orice computer cu un sistem de operare Windows, cel mai obișnuit lucru de făcut este să faceți acest lucru folosind interfața sa grafică corespunzătoare, deoarece de acolo este posibil să accesați o multitudine de funcții datorită diferitelor programe. Cu toate acestea, există și cei care preferă să folosească, cel puțin în anumite ocazii, consola de comandă a sistemului de operare, cunoscut și ca prompt de comandă, Command Prompt sau doar CMD.
În acest caz, este o consolă moștenită din vechiul MS-DOS, astfel încât comenzile Linux nu sunt adesea aplicabile aici. Cu toate acestea, în unele cazuri administrative, este singura opțiune disponibilă pentru a putea utiliza toate funcțiile. Din același motiv, vă vom arăta cum puteți redenumi orice fișier utilizând consola CMD în Windows pas cu pas.
Deci, puteți schimba numele oricărui fișier utilizând consola CMD din Windows
După cum am menționat, în ciuda faptului că nu este cel mai comun, redenumirea fișierelor este, de asemenea, ceva ce se poate face cu ușurință folosind consola de comandă CMD. Cu toate acestea, în majoritatea cazurilor, poate fi mai practic să o faceți din propriul manager de fișiere Windows.
Mai exact, pentru a schimba numele unui fișier utilizând consola CMD din Windows, va trebui mai întâi să faceți acest lucru accesați directorul sau unitatea care conține fișierul folosind comanda cd ruta-directorio. Odată ce vă aflați în directorul în cauză, ceva ce puteți vedea cu ușurință, deoarece bara de comenzi îl arată chiar înainte de cursor, trebuie să executați următoarea comandă, introducând numele curent al fișierului și noul nume de aplicat, așa cum se arată în imaginea de exemplu:
REN <nombre-anterior> <nuevo-nombre>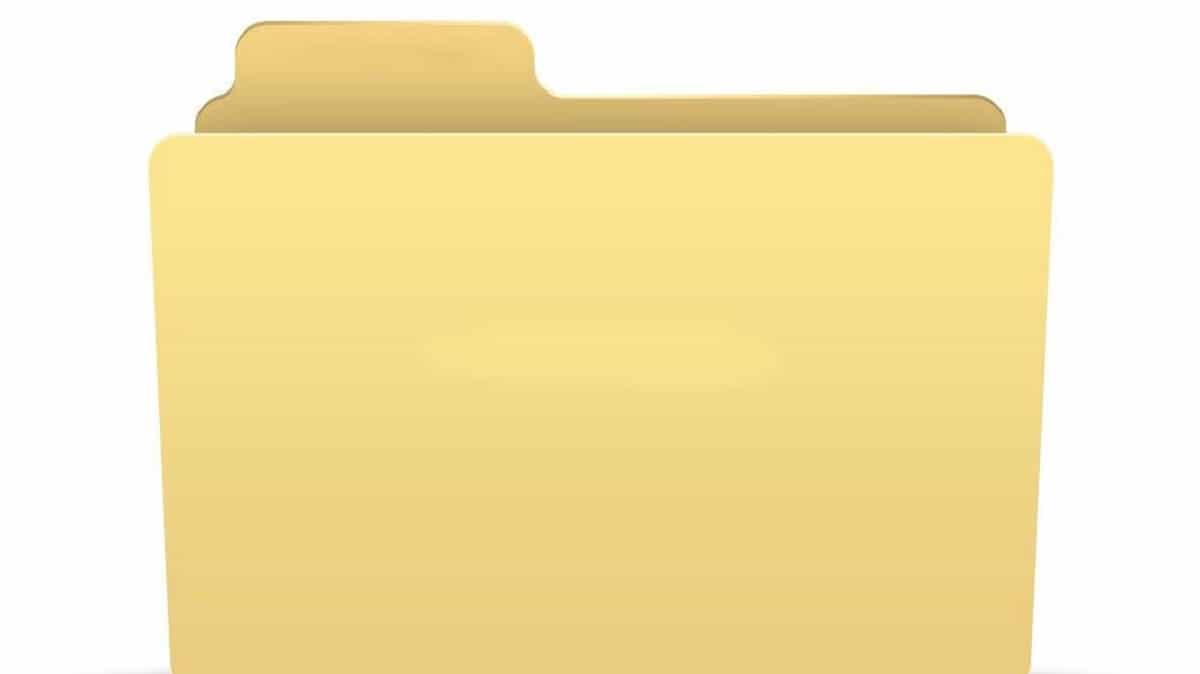
În acest caz, comanda în cauză provine de la RENAME (REN, redenumiți în engleză), și este utilizat prin plasarea celor două nume separate printr-un spațiu. Dacă doriți, puteți verifica ulterior dacă schimbarea numelui a avut loc corect, folosind comanda DIR sau folosind managerul de fișiere.