
En general solemos almacenar una gran cantidad de archivos en nuestro ordenador. Entre ellos hay algunos archivos que deseamos que nadie pueda ver. Puede que se trate de archivos muy personales o simplemente no deseamos que alguien tenga acceso a los mismos. Por eso, tenemos la opción de ocultar archivos o carpetas, incluso añadirles contraseñas.
Si bien estos métodos pueden ser útiles, el propio Windows 10 nos ofrece otra opción que puede ser de gran ayuda. Podemos ocultar una unidad de disco. De esta manera, al ocultar totalmente una unidad de disco, nos aseguramos de que nadie pueda tener acceso a la misma. Una forma de poder mantener nuestros archivos alejados de las manos indeseadas.
Además, poder ocultar una unidad de disco en Windows 10 no es tan complicado. Se trata de algo que podemos hacer sin necesidad alguna de instalar aplicaciones de terceros. Por lo que se trata de un proceso que se lleva a cabo manualmente. Aunque, es importante saber de antemano que requiere que se haga una partición del disco. Por eso, es importante saber cómo se hace eso.
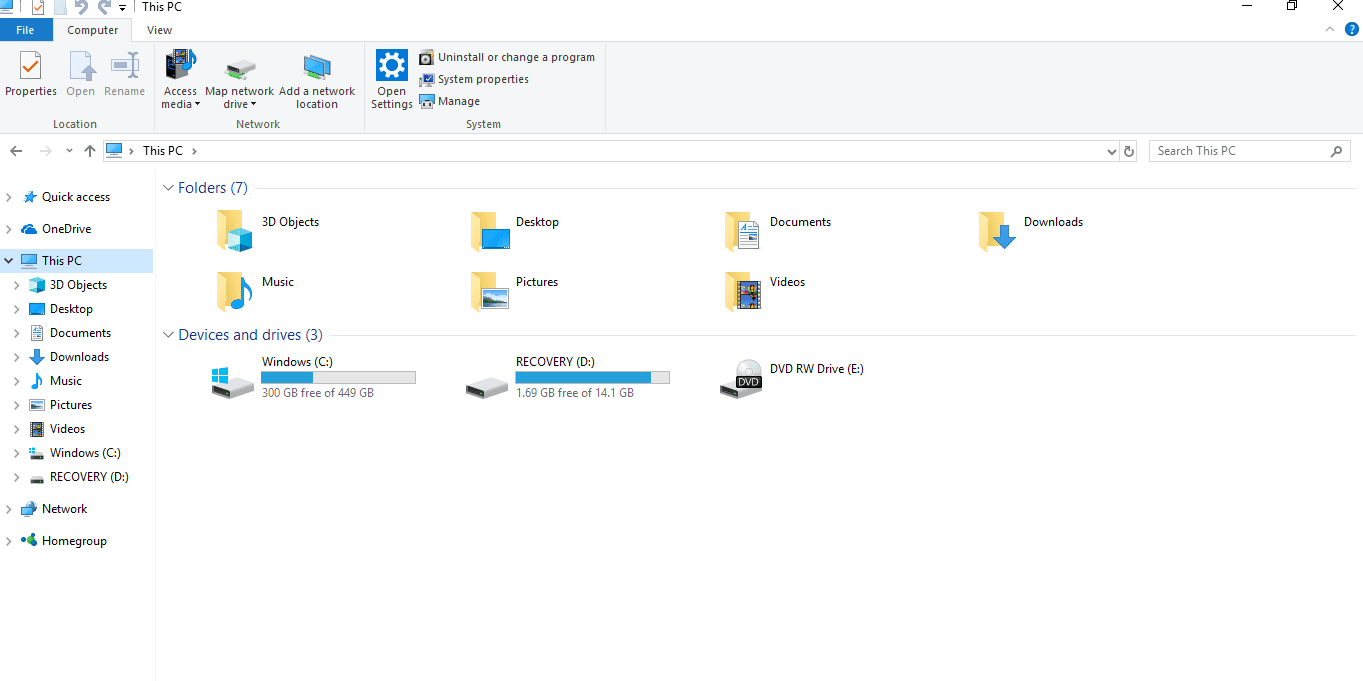
Por lo que si ya sabéis realizar particiones de disco, el proceso os va a resultar bastante sencillo. Los pasos a seguir para poder ocultar una unidad de disco en Windows 10 son los siguientes:
Cómo ocultar una unidad de disco
Lo primero que tenemos que hacer es una partición de disco. Debemos asignarle una letra a dicha unidad y procedemos a guardar todos esos archivos que queremos proteger en la misma. Una vez copiados todos esos archivos, estamos listos para seguir avanzando. Tenemos que abrir una ventana de símbolo del sistema que cuente con los permisos de administrador. Entonces, en la línea de comandos hay que escribir Diskpart y pulsar Enter.
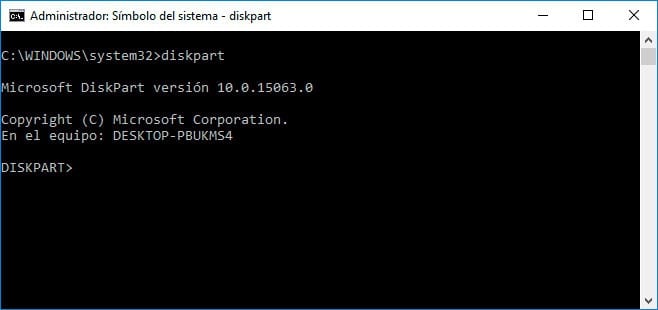
Cuando hayamos hecho esto, hay que ejecutar el comando list volumen. Nos va a mostrar a continuación un listado con las unidades de disco disponibles. Junto a cada una hay una letra y el tamaño o volumen asignado. La manera más simple de identificar la que buscamos es usando el número de volumen como referencia. Miramos eso, y así sabemos qué unidad de disco queremos ocultar.
A continuación tenemos que escribir el comando select volumen N. La letra N hay que usarla porque hace referencia al número de volumen de la unidad de disco que vamos a ocultar. Lo normal es que a continuación nos salga un mensaje que nos dice que este paso se ha llevado a cabo de manera correcta. Por lo que si sale dicho mensaje sabemos que lo estamos haciendo bien.
Ahora, todo está ya listo. Simplemente escribimos el comando remove letter G. La G es la letra que le asignamos a la unidad de disco que hemos creado. Podéis usar otras letras si queréis.. Así, nos garantizamos que la unidad va a estar oculta. Si la intentamos buscar en el explorador de archivos no vamos a obtener resultados. Aunque, si la queremos buscar podemos usar la línea de comandos o el administrador de discos de Windows 10. De ambas maneras podemos acceder a la misma.

Si en algún momento en el futuro queréis que esta unidad de disco vuelva a ser visible, es posible. No se trata de algo demasiado complicado. Tenemos que acudir nuevamente a Diskpart. Seleccionamos entonces el volumen de la unidad y lanzamos el comando assign letter G. Al hacer esto, dicha unidad volverá a ser visible.
Puede que este método no resulte demasiado sencillo para algunos usuarios. Hay que prestar especial atención con cada paso. Pero, sin duda es una buena manera de ocultar una unidad de disco en Windows 10. Así, sabemos en todo momento que nadie va a poder tener acceso a la misma. Especialmente importante si tenemos archivos sensibles en esta unidad. Por lo que es bueno tomarse su tiempo a la hora de realizar este proceso y así ocultar una unidad de disco con todas las garantías. ¿Qué os parece esta manera de ocultar una unidad de disco?