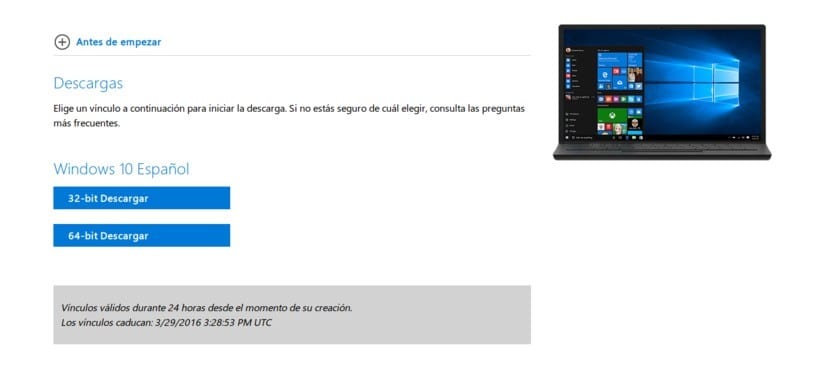
Velik del uporabnikov Windows So ljudje, ki imajo radi stare načine. To bi lahko bil eden od razlogov, da operacijski sistem Windows XP, ki je bil izdan pred nič manj kot 14 leti, nerad izgine. In kot pravijo pri računalništvu (in drugih stvareh), "če nekaj deluje, se ga ne dotikajte." Ljudje ne marajo spreminjati operacijskih sistemov, čeprav včasih lahko prenesite Windows 10 ISO ali druge različice sistema brezplačno.
Windows Vista ni bil eden najboljših operacijskih sistemov, ki jih je izdal Microsoft, takšni kot so. Uporabniki so se veliko pritoževali nad operacijskim sistemom Windows XP, ki so rekli, da je, tako kot v mnogih stvareh, tudi "Windows Vista naredil XP dober" glede na dejstvo, da so vizualne spremembe naredile sistem, ki je bil vreden, povsem drugačen, kot ga niso. kot preveč. Toda Microsoft je imel rešitev v obliki posodobitve, ki jo je na koncu sklenil izdati kot popolnoma neodvisen operacijski sistem: govorimo o Windows 7.
Windows 7 je bil prvi operacijski sistem, iz katerega smo lahko brezplačno prenesli slike ISO. To je bilo mogoče zaradi strani, ki jo je Microsoft odprl zanjo. Toda leta so minila in operacijski sistemi so minili. Za Windows 7 ISO Nasledil ga je Windows 8, slednjega pa Windows 10, ki je danes z nami in je močno izboljšal delovanje tudi v računalnikih z bolj omejenimi viri. Težava uporabnikov, ki imajo raje Windows 7, je ta, da nas Microsoft prikrito spodbuja k uporabi njihovega najnovejšega operacijskega sistema, zato je predvidljivo odstranil povezave za prenos sistema Windows 7.
Windows 10 ISO je mogoče prenesti brezplačno
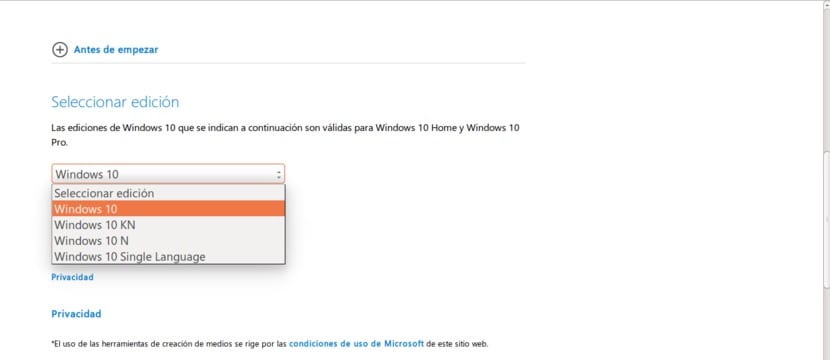
Dobra novica je, da se je Microsoft z najnovejšim operacijskim sistemom odločil enako kot nekoč z operacijskim sistemom Windows 7 in je vsem, ki ga želijo prenesti (vsaj v času pisanja tega), dal na voljo Slike Windows 10 ISO. Na voljo so 4 različne različice operacijskega sistema Windows 10, v vseh primerih za različice "Home" in "Pro", skupaj jih je 8.
Razlike med Windows 10 Home in Windows 10 Pro
Preden začnemo govoriti o štirih vrstah Windows 10 ISO slik, ki so na voljo na Microsoftovi strani, odprti za to priložnost, moramo razložiti razlike med Windows 10 Home in Windows 10 Pro:
- Windows 10 Domov Je osnovna različica sistema Windows 10. Kot "vstopna" različica lahko ugotovimo, da ima nekatere omejitve, na primer možnost nalaganja poslovnih aplikacij. Za to boste potrebovali različico Pro.
- Windows 10 Pro Gre za različico, ki ima, kot bi lahko pričakovali, vse funkcije, ki so na voljo v domači različici, vendar ponuja izpopolnjena orodja za povezljivost in zasebnost, kot so Pridružitev domeni, Upravljanje pravilnika skupine, Bitlocker, Internet Explorer (EMIE), Dodeljeni dostop 8.1 , Oddaljeno namizje, odjemalec Hyper-V in neposreden dostop. Da bo to bolj jasno, si lahko ogledate naslednjo tabelo.
| Funciones | Windows 10 Domov | Windows 10 Pro |
|---|---|---|
| Start meni | Da | Da |
| Cortana | Da | Da |
| Varčevanje z energijo | Da | Da |
| Windows Update | Da | Da |
| Cortana | Da | Da |
| Windows Hello | Da | Da |
| Navidezne mize | Da | Da |
| Snap Assist | Da | Da |
| Continuum | Da | Da |
| Microsoft Edge | Da | Da |
| Šifriranje naprave | Ne | Da |
| Pridružite se domeni | Ne | Da |
| Upravljanje poljske politike | Ne | Da |
| Bitlocker | Ne | Da |
| Oddaljeno namizje | Ne | Da |
| Microsoftov potni list | Da | Da |
| Device Guard | Ne | Da |
Windows 10
Kot si lahko predstavljate, je različica Window 10 različica polna različica, ki ima (skoraj) vsak računalnik, ki ga kupimo v kateri koli trgovini. Sem spadajo vse Microsoftove aplikacije brez izjeme. To bi morala biti možnost, ki jo izbere kateri koli uporabnik.
Windows 10 N
Windows 10 N je evropska različica nekaterih izdaj najnovejšega Microsoftovega operacijskega sistema, ki imajo vse osnovne funkcije, vendar to primanjkuje druge programske opreme, kot je Windows Media Player in sorodne tehnologije privzeto. Aplikacije ali funkcije, ki niso na voljo, poleg zgoraj omenjenega Windows Media Player, Music, Video, Voice Recorder in Skype. Kot lahko razumete, je to lahko težava, saj nekaterih datotek ne bo mogoče prikazati ali predvajati, vendar je to mogoče rešiti z namestitvijo združljive programske opreme.
Windows 10 Kn.
Windows 10 Kn. je enaka izdaji N, vendar za Korejo. Ta različica prav tako ne bo imela predvajalnika Windows Media, glasbe, videa, snemalnika zvoka in Skypa, lahko pa je nameščena tudi katera koli združljiva aplikacija, ker nima nobenih omejitev.
Enotni jezik Windows
Kot lahko razberemo iz njegovega imena, je Windows Single Language različica, ki ima samo en jezik ki ga bomo morali izbrati v času prenosa. Morda je dobra možnost prihraniti prostor, vendar ne bi tvegal. Kdo ve, kdaj bomo potrebovali dodaten jezik, kajne? Bolje varno kot ponovna namestitev.
Kako prenesti slike Windows 10 ISO
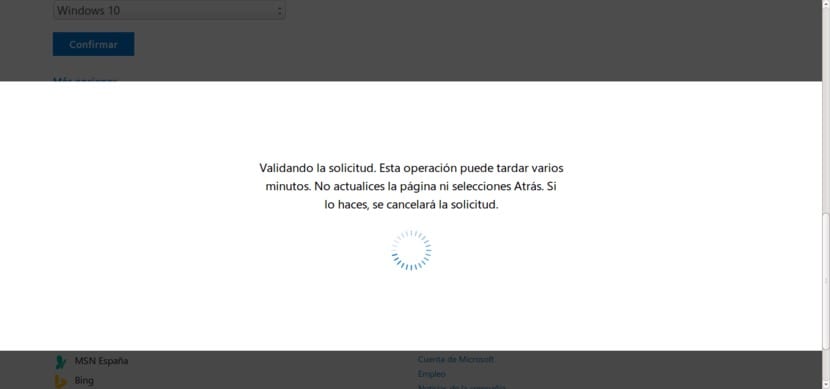
Prenesite slike Windows 10 ISO Zelo preprosto je. Samo vedeti morate kje, toda tukaj vam pokažemo celoten postopek, da vam olajšamo.
- Najprej moramo obiskati spletno stran Windows 10 ISO.
- Prva stvar, ki jo bomo enkrat videli na strani, bo možnost izbrana izdaja. Samo prikazati moramo meni in izbrati tistega, ki nam je ljubši. Če v našem primeru ne želimo omejitev, bomo izbrali Windows 10 in ignorirali izdaji "N" in "KN". Če želite namestiti komercialno ali omejeno različico, morate izbrati izdajo "N" v Evropi.
- Ko kliknemo Potrdi, bomo videli okno, kot je naslednje. Samo nekaj sekund moramo počakati, da se naloži.
- Ko se naloži, moramo ponoviti prejšnjo operacijo, tokrat pa izbrati svoj jezik. Prikaže se meni in izberemo "španščina", če je to jezik, v katerem želite imeti svoj Windows 10.
- Bomo videli okno za preverjanje veljavnosti, zato bomo spet počakali.
- Končno bomo prišli do novega okna, v katerem bomo lahko prenesi ISO sliko Windows 10. Odločiti se moramo, ali želimo 10-bitno ali 32-bitno možnost Windows 64. Običajno je 64-bitno, obstajajo pa tudi bolj omejeni računalniki, ki so 32-bitni. Izberite glede na želje vsakega uporabnika. Kot lahko vidite, bodo povezave za prenos na voljo le 24 ur.
Kje je shranjen sistem Windows 10 ISO
Ko prenesemo sliko ISO, se lahko vprašamo, kje je shranjena. No, odgovor je: v mapi, ki smo jo v času prenosa izbrali. Torej, če bi ga potrebovali pozneje, bi morali do njega le dostopati.
Kako namestiti Windows 10 z USB-ja
CDja nisem uporabljal že več kot 10 let. Nekoč je razpakiral ISO-je iger in jih namestil v operacijski sistem. Zdaj to počnem prek USB-ja, kar vključuje namestitev skoraj vseh operacijskih sistemov. Windows 10 lahko namestite iz USB-ja, vendar ga bomo morali ustvariti. Postopek je preprost, vendar je treba, tako kot vse v življenju, vedeti pot ali v tem primeru program. Če želite ustvariti zagonski Windows 10 USB, bomo morali narediti naslednje:
Prenos in konfiguriranje WinToFlash
- Pojdimo na Stran WinToFlash in naložite svoje orodje.
- Odpremo WinToFlash. Uporabil sem različico, ki pravi Novicorp WinToFlash Lite [Bootable USB Creator] 1.4.0000 Prenosni.
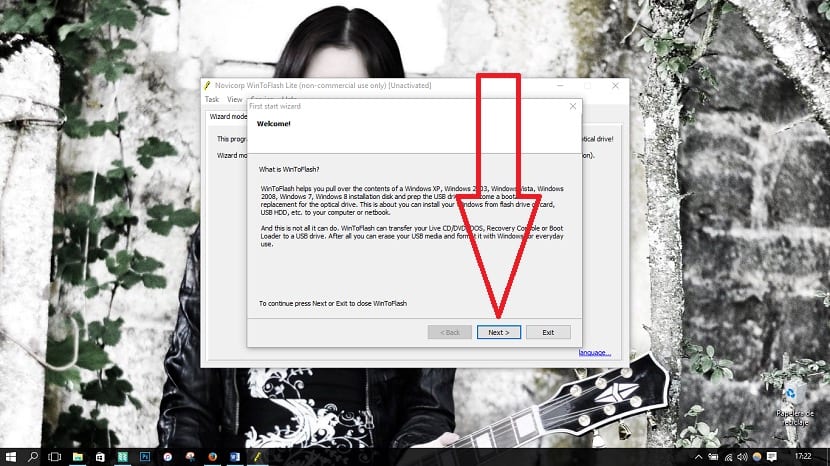
- Zdaj ga moramo konfigurirati. To bomo storili tako, da bomo upoštevali, kaj kažejo ti posnetki zaslona: V prvem oknu kliknemo na "Naslednji".
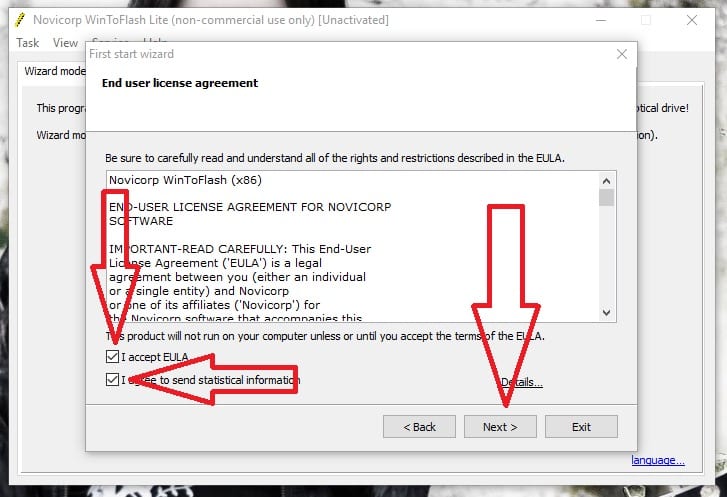
- V naslednjem označimo "Sprejmite pogodbo EULA"In"Strinjam se s pošiljanjem statističnih podatkov"In kliknemo na"Naslednji". V naslednjem oknu izberemo brezplačno licenco (Brezplačna licenca) in nato kliknemo na “Naslednji".

- Nato bomo videli napoved, ki je cena za neplačilo ustvarjanja našega zagonskega USB-ja z operacijskim sistemom Windows.
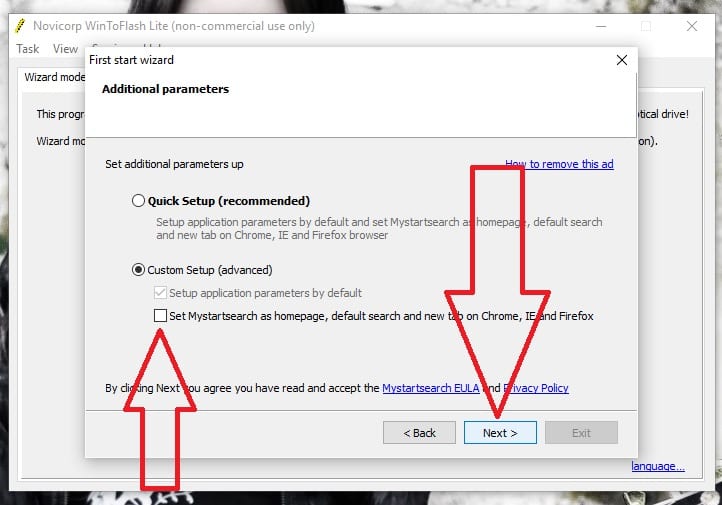
- Počakamo in nato znova kliknemo na “Naslednji". Naslednje okno je ZELO POMEMBNO: izbrati moramo "Nastavitev po meri (napredno)”Da nam prepreči spreminjanje iskalnikov v naših spletnih brskalnikih. To je v mnogih namestitvah brezplačne programske opreme prezrto in nam s tem doda iskalnik, ko želimo samo ustvariti zagonski USB. Počistimo polje in kliknemo na "Naslednji".
Kako ustvariti zagonski USB za Windows z WinToFlash
Zdaj, ko smo konfigurirali WinToFlash, bomo morali ustvarite naš USB Bootable Windows 10. To bomo storili z naslednjimi koraki:
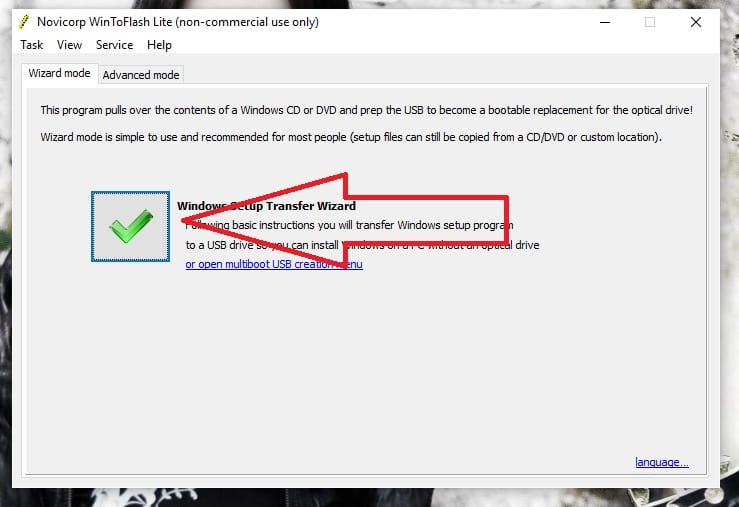
- Kliknite zeleni "V", da zaženete čarovnika.
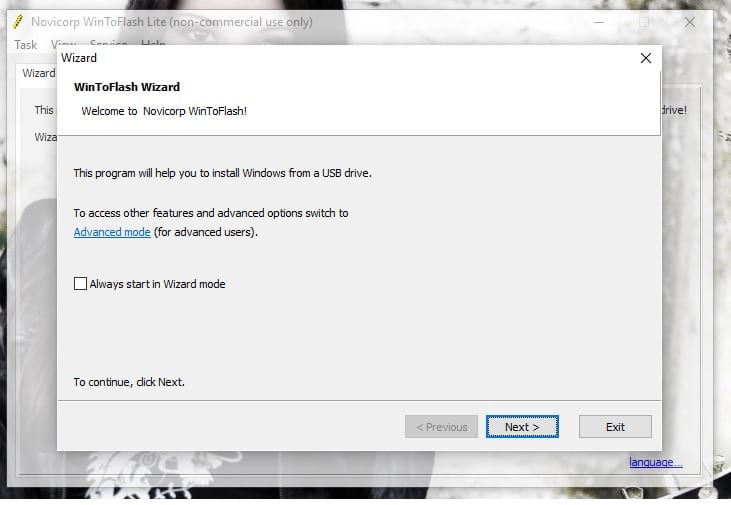
- V naslednjem oknu kliknemo na "Naslednji". Če želimo, da se čarovnik vedno odpre vsakič, ko zaženemo WinToFlash, lahko potrdimo polje. Raje se odločim vsakič, kaj se lahko zgodi.
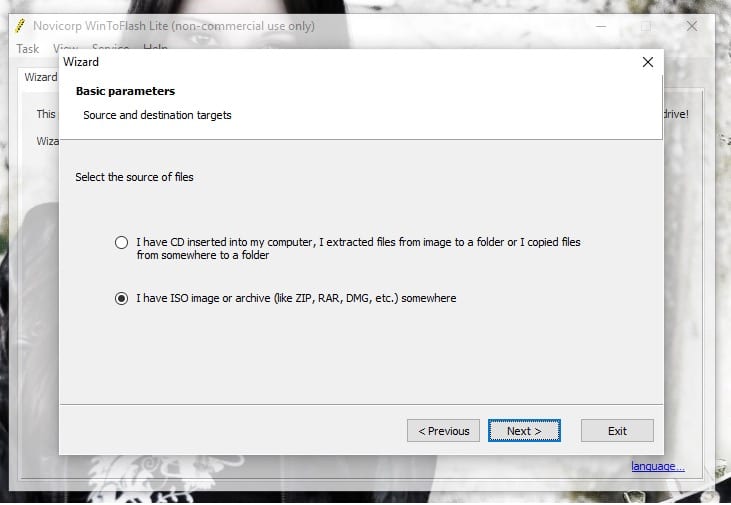
- V naslednjem oknu izberemo možnost "Imam ISO ali arhiv (na primer ZIP, RAR, DMG itd.)) in kliknite "Naslednji".
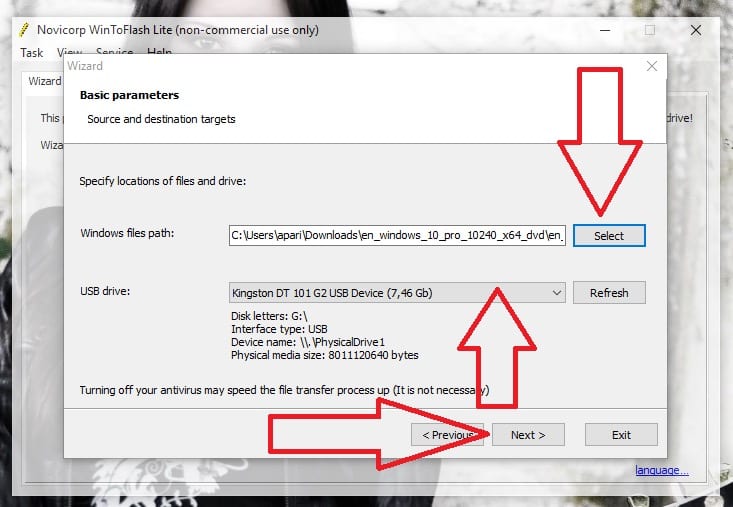
- V naslednjem oknu moramo: 1- Izbrati Windows 10 ISO ki jih prenesemo z uradnega Microsoftovega spletnega mesta; 2- Izberite pendrive, kjer bomo ustvarili zagonski USB. 3- Kliknite »Naslednji" napredovati.
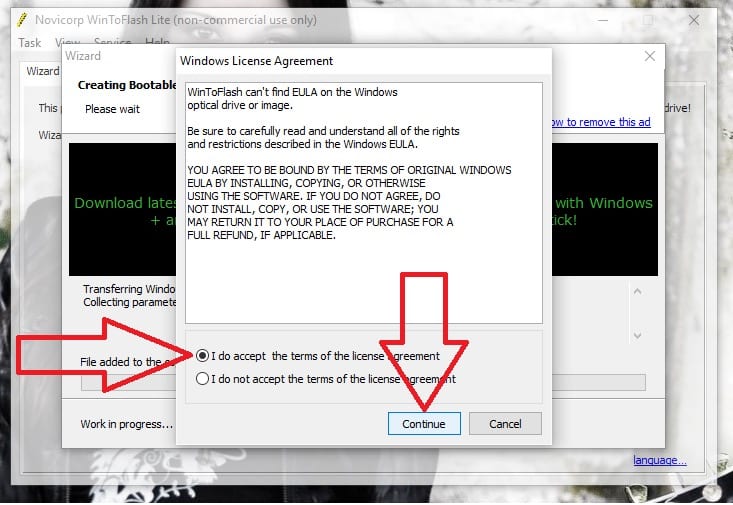
- V naslednjem oknu označimo polje z napisom »Sprejemam pogoje licenčne pogodbe"In nato kliknemo na"Nadaljuj".
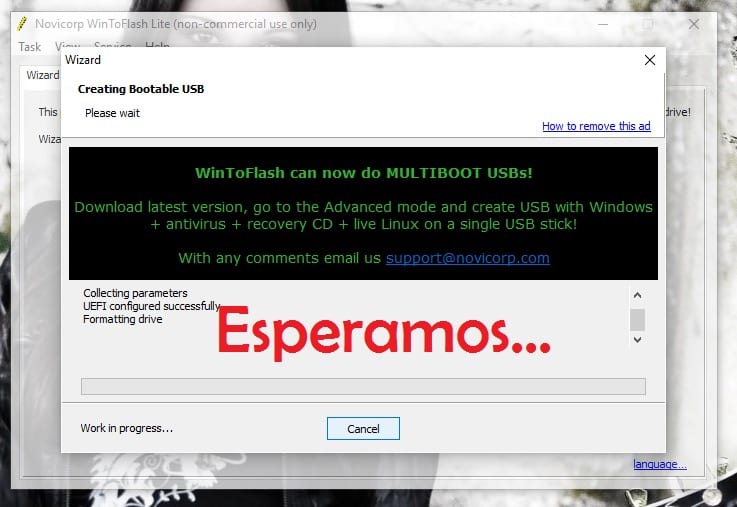
- In končno počakamo, da se postopek konča.
Zdaj nam preostane le še namestitev sistema Windows 10. Namestitev sistema z USB-ja se ne razlikuje od tega, kako to naredimo s CD-ja ali DVD-ja. Edino, da moramo narediti svoje zagon računalnika z USB-ja. To se naredi iz BIOS-a računalnika. Poiskati moramo razdelek "Zagon" in tam bodisi spremeniti vrstni red branja, tako da najprej prebere USB, nato CD in nato trdi disk (ki se običajno imenuje disketa) ali pa aktiviramo možnost, ki jo ima veliko računalnikov nam omogoča, da s pritiskom na F2 ali katero koli drugo tipko Fx vnesemo izbiro zagonske enote. Ko se postopek začne, je enak kot vedno.
Imaš prenesite in namestite Windows 10 ISO iz uradne povezave? Ne oklevajte in nam povejte svoje izkušnje.
Medtem ko prenašate sistem Windows 10 ISO, da ga namestite v računalnik, vas bo morda zanimalo učenje kako odstraniti programe v operacijskem sistemu Windows 10. Obstajajo tradicionalne metode, ki še naprej delujejo, obstajajo pa tudi novi načini odstranjevanja aplikacij iz našega računalnika.
Windows Vista je milijonkrat boljši od xp. Windows 10 je popoln gnus, ne glede na to, kam ga pogledate. Najboljši od vseh je Windows 7
Vprašanje. Če imam Windows xp, ali ga lahko nadomestim z Windows 10 z iso?