
Numera kan de flesta mobila enheter och kameror ta bilder med mycket höga upplösningar, något som kan vara ganska användbart vid vissa tillfällen, men som i andra kan vara irriterande. Och det är det, du kanske inte behöver så stora bilder.
I detta avseende, Det kan vara intressant att anpassa bilderna baserat på en viss bredd. Vissa internettjänster ber att bilderna ska centreras i en viss bredd, och det kan därför vara en bra idé att beskära bilderna så att de passar detta krav, så vi kommer att se två enkla sätt att uppnå detta.
Så att du kan beskära dina bilder så att de passar en viss bredd
I detta fall, som det händer med höjden, det finns två enkla sätt att ändra bredden på foton. En av dem är att använda redigeraren måla ingår som standard i Windows, vilket gör att du kan utföra detta steg relativt enkelt, och ett annat alternativ är att använda microsoft power leksaker, en uppsättning gratis verktyg som gör att du kan göra denna förändring snabbare, speciellt om du har många bilder.

Ändra bredden på dina bilder med Paint
Detta alternativ är det mest lämpliga om du bara behöver ändra bredden på en bild ibland, eftersom du behöver inte installera något på din dator eller använda Internet. För att göra ändringen med Paint (ingår som standard i Windows) måste du först öppna bilden med den redigeraren. För att göra detta behöver du bara högerklicka inuti filutforskaren på bilden som ska beskäras och välj sedan alternativet "Redigera", på ett sådant sätt att Paint automatiskt öppnas med bilden i fråga.
När du väl är öppen i Paint är allt du behöver göra att titta på den övre alternativfältet och tryck på knappen "Ändra storlek", som öppnar motsvarande alternativ. Du måste bara välja alternativet Pixlar för att kunna klippa det exakt, och skriv i fältet Horisontell den nya bredden du vill ha som har bilden och håller rutan markerad Behåll bildförhållandet för att undvika eventuella deformationer.

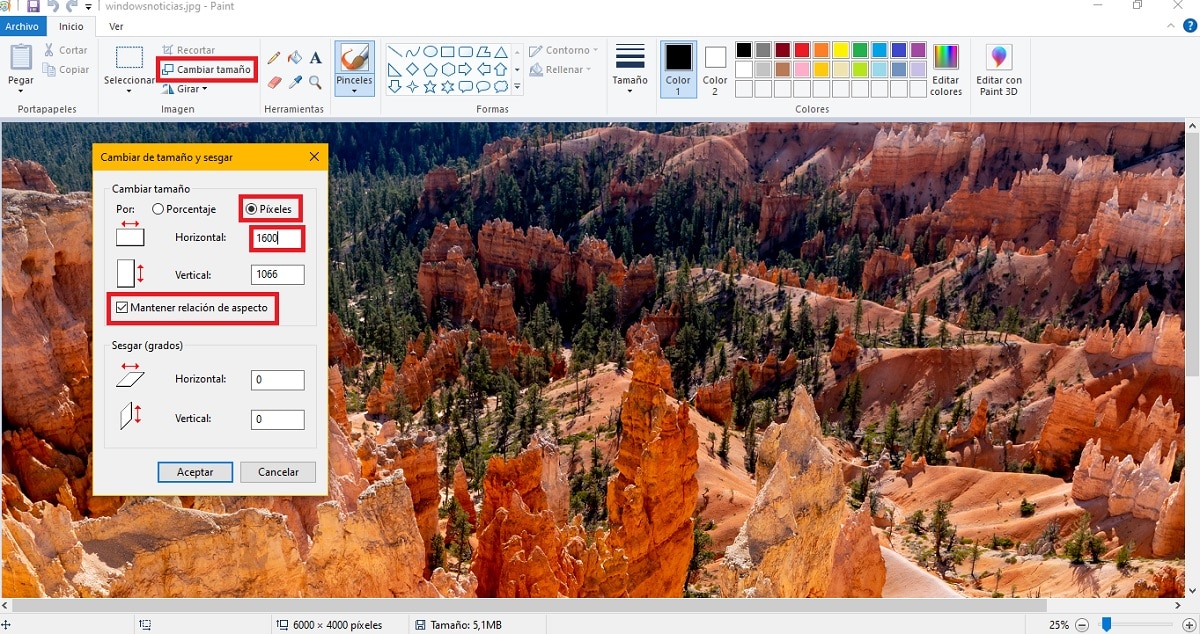
När detta är klart måste du bara gå till menyn Arkiv och välj spara alternativet för de ändringar som ska tillämpasoch bilden i fråga har redan anpassats till den nya bredden som du har angett och håller höjden proportionellt så att den inte deformeras.
Ändra storlek på bilder med Microsoft PowerToys
Om du har mer än en bild att ändra storlek på, eller kommer att göra detta regelbundet, det kan vara snabbare för dig att använda PowerToys. I det här fallet är det en uppsättning verktyg som skapats för Windows 10 som kan laddas ner gratis och att de, bland andra alternativ, har möjlighet till ändra storlek på bilder snabbt.

På det här sättet, om du har dessa verktyg installerade, med just högerklicka på valfri bild tillåtet bör du kunna se ett alternativ för att utföra denna uppgift. Du måste bara välj i snabbmenyn alternativet "Ändra storleken på bilderna", som öppnar ett nytt fönster med olika fördefinierade alternativ. Här måste du välj alternativ anpassatoch ändra enheten till Pixlar för att kunna göra exakta mätningar. Välj sedan beskärningsalternativet Passa, du borde infoga den nya bredden på bilden i fråga i det första hålet och lämna den andra tom.
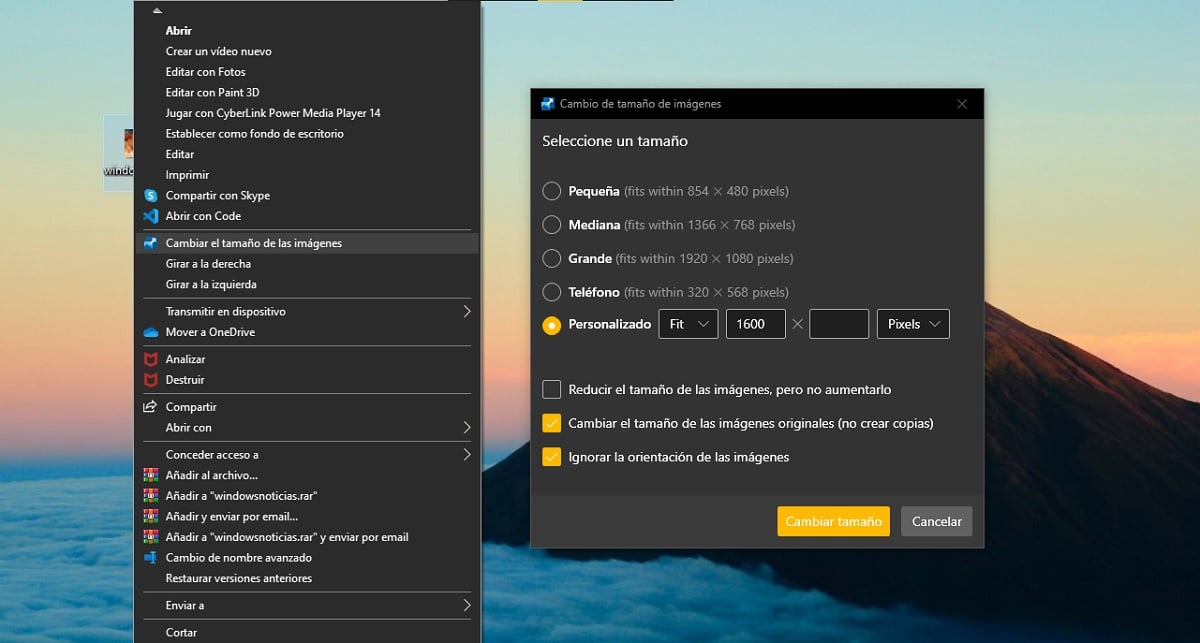
Genom att göra det här, bildens höjd justeras automatiskt utan att bilden förvrängs, så du bör inte oroa dig. Om du vill kan du längst ner välja om du vill att storleken ska ändras direkt i originalbilden eller om du föredrar att skapa en ny kopia av den med den nya storleken. Om du behöver det, du kommer att kunna ändra storlek på flera bilder samtidigt utan problem.