Även om den övergripande Windows-upplevelsen är ganska bra, är inget system helt perfekt. I den meningen är det vanligt att vi får ett felmeddelande när vi utför en viss uppgift. Den här gången vill vi prata specifikt om den som indikerar att "applikationen inte kunde startas, den parallella konfigurationen är inte korrekt". Det är ett lite förvirrande budskap, men här ska vi förklara allt du behöver veta om det.
För att program ska fungera på en Windows-dator krävs närvaron av olika programvarukomponenter.. Felet som bekymrar oss idag är ett exempel på detta och sedan får vi se hur du kan lösa det.
Varför får jag meddelandet "det gick inte att starta applikationens parallella konfiguration lyckades inte"?

Som vi nämnde tidigare är det ett meddelande som vid första anblicken inte ger mycket information om problemets ursprung. Erfarenheten har dock lyckats ge ledtrådar om vad som händer och detta är en bugg med Microsoft Visual C++ runtime-bibliotek.
Program kräver i allmänhet en rad krav för att fungera korrekt. En del av dessa krav integreras i systemet under installationsprocessen, men resten förväntas återfinnas i miljön där det är inbyggt. I detta fall, felet i fråga visas när programvaran du vill starta inte kan hitta en kompatibel version av Microsoft Visual C++.
Det är därför vår felsökningsprocess kommer att gå från det enklaste till det mest komplexa så att du kan köra det program du vill utan problem.
Steg för att fixa felet "det gick inte att starta applikationens parallella konfiguration lyckades inte".
Kör programmet som administratör
Den första lösningen vi kommer att försöka lösa problemet är att köra programmet du vill öppna som administratör. Programvaran kanske inte kan köra Microsoft Visual C++ på grund av bristande privilegier, vilket gör att felet visas.
I detta avseende, vårt första test blir att gå till programmets körbara fil, högerklicka och köra det som administratör.
Reparera med DISM.EXE
Om felet kvarstår kommer vi att tillgripa verktyget Deployment Image Servicing and Management. Det är en tjänst som fungerar från kommandotolken och som låter dig skanna och reparera problem i installationer av Windows 10. Detta kan fixa många fel på systemet, inklusive det som säger "det gick inte att starta applikationens parallella konfiguration är inte korrekt".
För att komma igång, öppna en kommandotolk med administratörsbehörighet, skriv följande kommando och tryck på Retur: sfc / scannow.

Därefter kör vi verktyget DISM.EXE med bildreparationstjänsten. Vi uppnår detta genom att ange detta kommando och trycka på Enter: DISM.exe / Online / Cleanup-image / Restorehealth.

Försök slutligen att köra programvaran du vill öppna igen.
Event Viewer och C++-uppdatering
Det här testet är lite mer avancerat eftersom det kräver att du går in i Event Viewer och sedan går igenom en nedladdnings- och installationsprocess.. Det är dock en enkel process och med stor sannolikhet att lösa felet.
Det första steget är att köra programmet i fråga så att felet visas.
Sedan öppnar vi Event Viewer genom att klicka på startmenyn och skriva in dess namn och sedan klicka på den.
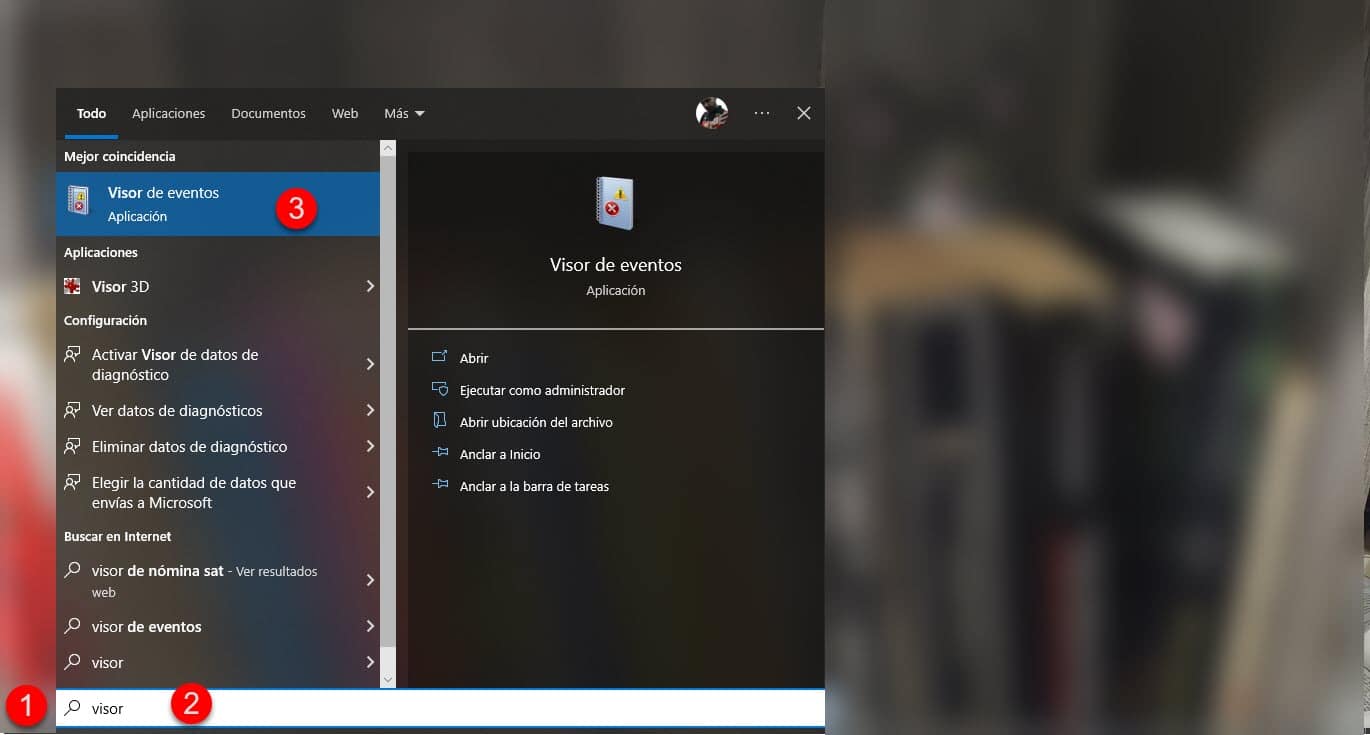
Maximera fönstret och i avsnittet som registrerar händelserna ser du felkategorin, expandera den genom att klicka på "+"-knappen. Det senaste felet som loggas är just det vi vill åtgärda.

Klicka på den och precis nedanför ser du en beskrivning av felet, dock, vi är intresserade av versionsnumret för C++ som indikerar.

Därefter går vi till Microsoft Visual C++ arkiv och du kommer att ladda ner detsamma. Starta sedan installationsprocessen, starta om datorn och försök köra programmet.
registerredigeraren
Om inget av de tidigare alternativen har löst ditt problem, kommer vi att arbeta med ett känsligt alternativ, men ett som kan vara mycket effektivt. Detta är utgåvan av Windows-registret, ett avsnitt som vi måste behandla med stor försiktighet. Därför föreslår vi att du följer instruktionerna till punkt och pricka för att inte generera fler misslyckanden.
För att öppna Registereditorn, tryck på Windows+R-tangenterna, skriv Regedit och tryck på Enter.

Registerredigeraren kommer att visas omedelbart och vårt första steg kommer att vara att följa följande katalogsökväg: Dator / HKEY_LOCAL_MACHINE / Programvara / Microsoft / Windows NT / CurrentVersion / SideBySide / Vinnare
nu, du kommer att behöva identifiera en katalog som börjar med X86_Policy och har tillägget .CRT. Klicka på den och gå in i mappen 9.0.
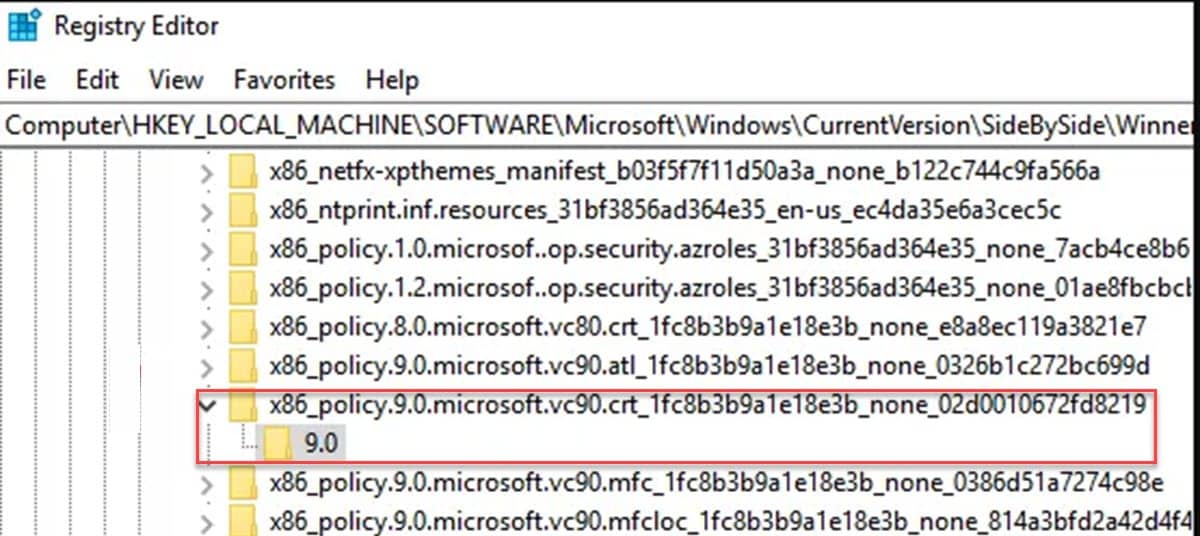
Sedan måste vi titta på posterna som visas på höger sida av fönstret. Specifikt vi är intresserade av att värdet på kolumnen "Data" i posten "Standard" är det högsta av dem vi ser i katalogen.

Om inte, kopierar vi det högsta värdet vi ser och klistrar in det i standard.

För att göra detta, dubbelklicka på posten med det högsta värdet, kopiera numret och upprepa processen i standardposten, klistra in data du just kopierade.