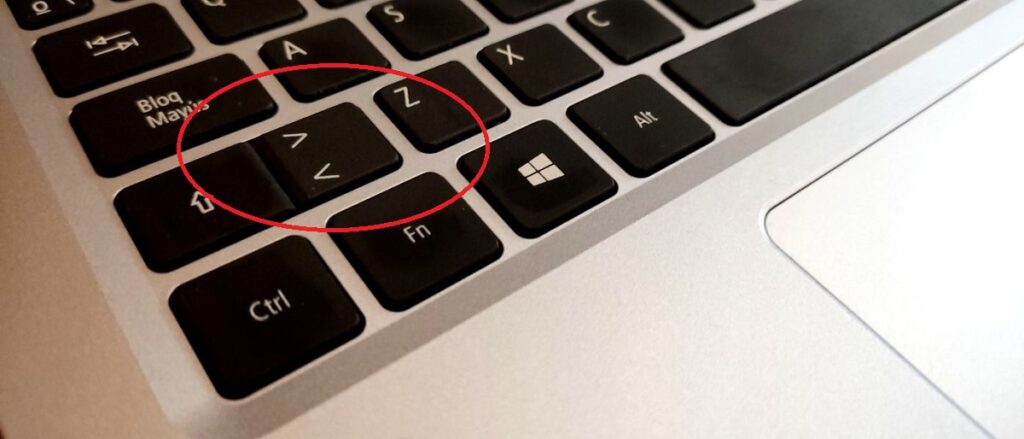
Även om matematiska symboler designades för att representera beräkningar eller matematiska uttryck, är sanningen att vi använder många av dem, både enkla och komplexa, regelbundet i alla typer av dokument, vare sig det är i ordbehandlare eller i programmeringsspråk. Det är fallet med symbolen "större än" (>) eller "mindre än" (<). I det här inlägget kommer vi att se de olika sätten vi har att introducera dem i våra texter.
Båda tecknen används vanligtvis tillsammans med siffror. Ibland bara före dem, för att indikera att något är större eller mindre än den siffran, även om det andra gånger används mellan två tal, för att upprätta ett samband eller jämförelse mellan dem.
Enkelt förklarat används dessa symboler enligt följande:
- Större än (">"): siffran till vänster om denna symbol är större än siffran till höger. Exempel: 3 > 2 betyder att tre är större än två.
- Mindre än ("<"): i detta fall är siffran till vänster om denna symbol mindre än siffran till höger. Exempel: 2 < 3 betyder att två är mindre än tre.
Skriv symbolerna «>» och «<«
I Windows, oavsett vilken version av Microsoft-operativsystemet vi använder, finns det två huvudsakliga metoder för att representera dessa symboler. Vi förklarar dem nedan:
via tangentbordet
I alla datortangentbord hittar vi en tangent på vilken dessa två symboler ritas, den ena över den andra. Nyckeln i fråga är vanligtvis placerad till vänster om nyckeln som motsvarar bokstaven «Z».
- Att skriva symbolen Mindre än ("<") tryck bara direkt på denna knapp.
- Att skriva symbolen Större än (">") denna tangent måste tryckas in tillsammans med "Shift"-tangenten (den med pilen uppåt).
På de flesta QWERTY-tangentbord är "Shift"-tangenten placerad precis till vänster om tangenten "större/mindre än", vilket gör det lättare för oss att utföra tangentkombinationen korrekt.
Denna metod fungerar i 99% av fallen. Vi kan dock hitta ett fel i tangentbordets funktion som hindrar oss från att utföra det. Om så är fallet måste du prova att använda en annan metod, som vi förklarar nedan:
Använder Alt + ASCII-kod
Vi hade redan förklarat i en annan post (se Hur man sätter symboler på tangentbordet: euro, at, etc.) Vad är ASCII-koder och vad är dess användbarhet. Tja, det här är ett av de tillfällen då vi kan använda dem. För att skriva större eller mindre än-symbolen måste vi göra så här:
- Att skriva symbolen Mindre än ("<") du måste hålla ned Alt-tangenten och samtidigt använda det numeriska tangentbordet* för att ange siffran 60. Det vill säga: Alt + 60.
- Att skriva symbolen Större än (">") också du måste hålla Alt-tangenten nedtryckt och samtidigt ange siffran 62 med det numeriska tangentbordet. Sammanfattningsvis: Alt + 62.
(*) Om vi använder en bärbar dator där det inte finns någon separat numerisk knappsats, måste den först nås med tangentkombinationen Fn + NumLock. På så sätt kan vi använda tangenterna M, L, K, J, O, I, U i vars hörn siffrorna som var och en av dem motsvarar visas.
Skriv symbolerna «≥» och «≤»
Det finns en variant av symbolerna som vi har granskat i föregående avsnitt. Det här är symboler som representerar matematiska uttryck. Större än eller lika med ("≥") y Mindre än eller lika med ("≤"). Dessa introducerar en liten nyans när man etablerar relationer mellan numeriska siffror.
Använder Alt + ASCII-kod
För att använda dem i våra dokument kommer det återigen att vara nödvändigt att tillgripa ASCII-koden:
- Att skriva symbolen Mindre än eller lika med ("≤") kombinationen att använda är Alt + 242.
- Att skriva symbolen Större än eller lika med ("≥") du måste använda kombinationen Alt + 243.
i ord
När vi arbetar med ett dokument i ord och behovet av att använda en av dessa två symboler uppstår, det här är sättet att göra det:
- Först öppnar vi dokumentet i Word och markerar med markören platsen där vi vill infoga symbolen.
- Sedan skriver vi med det numeriska tangentbordet 2265.
- Därefter trycker vi samtidigt på tangenterna Alt+X, varefter symbolen “≥” visas.
Ett annat, ännu enklare sätt att ange dessa symboler i Word är via knappen "Infoga"., som vi hittar i den övre raden i gränssnittet. Genom att klicka på den öppnas en meny med alternativ. I den måste vi välja "Symboler". Helt enkelt måste vi välja den vi vill använda ("≥" eller "≤").
Kopiera och klistra in
Slutligen måste vi nämna ett mycket enkelt knep som vi kan använda inte bara med dessa symboler, utan även med vilken annan symbol som helst som vi inte vet hur man infogar i en text. Sök efter dess beskrivning i Google (till exempel: "större än symbol") och i resultaten som visas kopierar du den för att klistra in den senare.