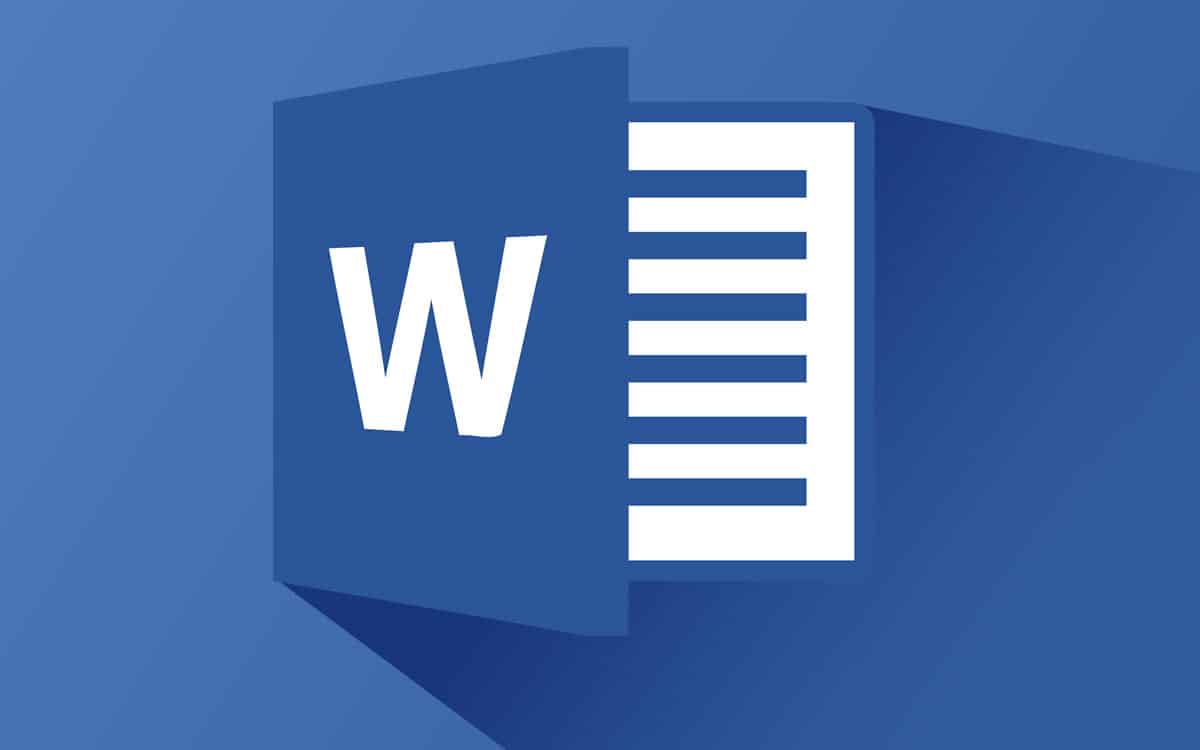
Lära sig hur att sätta ett sidnummer i word från det tredje arket är mycket användbart, speciellt när vi skriver ett dokument, låt oss säga officiellt. Eftersom det i allmänhet för denna typ av filer är nödvändigt att uppfylla en rad krav, även när det gäller att lägga till numrering på sidorna i dokumentet.
Därför kommer vi i den här artikeln att berätta hur du kan lista ett Word från den tredje sidan utan problem.
Aspekter att tänka på innan du lär dig hur man lägger ett sidnummer i Word från det tredje arket
Innan du lär dig hur man lägger ett sidnummer i Word från det tredje arket, bör du ta hänsyn till följande punkter:
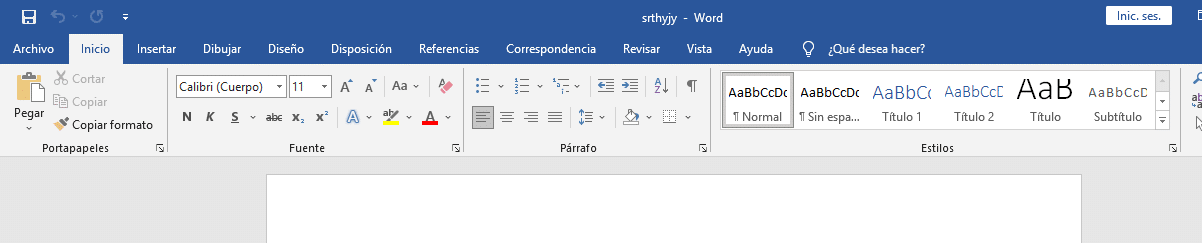
- Du behöver ha Word-applikationen installerad på din enhet.
- Även om det finns flera versioner av Microsoft Word och dess meny kan variera, är processen att lista på det tredje arket inte genomgår några större förändringar. Så det är användbart för dessa versioner.
- Med den här metoden kan du inte bara numrera sidan utan också kan du ange var numret kan visas. Detta kan placeras till höger eller vänster, överst eller längst ned på arket.
- Om du gör ett misstag när du listar eller vill lägga till fler sidor, du kan rätta till det när som helst.
- Det är en metod som kan vara tillämpas på nya och gamla versioner av Windows, samt från vissa enheter som mobiltelefoner och surfplattor.
Det här är några av punkterna som du bör ta hänsyn till innan du lär dig hur man lägger ett sidnummer i Word från det tredje bladet.
Steg för att veta hur man lägger ett sidnummer i Word från det tredje arket på en dator
Att lära sig hur man lägger ett sidnummer i Word från det tredje arket på en dator är inte så komplicerat. För att uppnå detta behöver du bara följa stegen som vi ger dig nedan:

- Det första du bör göra är placera dig på tredje sidan av dokumentet, så att uppräkningen börjar därifrån.
- Väl på den tredje sidan måste du gå till alternativet "bestämmelse" från huvudmenyn och du måste välja alternativet "klackar".
- Nu måste du välja var det står "Nästa sida” så att en sidbrytning skapas.
- När detta är gjort måste du gå till menyn "Föra in" och leta efter alternativet "Sidhuvud och sidfot"Där väljer du alternativet som heter"Sidnummer".
- I sidnummeralternativet måste du välja var du vill att sidnumret ska placeras.
- När du gör det kommer du att märka att alla sidor är listade, men du måste gå till den aktiva redigeraren och leta efter alternativet länk till föregående för att avmarkera det.
- När du har gjort det sista steget kan du ta bort första sidnummer.
- För att avsluta måste du gå tillbaka till alternativet "Föra in" och återigen leta efter menyn "Sidnummer" och sedan till alternativet "Sidnummerformat".
- I sidnummerformatsalternativet måste du leta efter alternativet "Starta i” och där måste du skriva siffran 3.
Genom att följa dessa steg har du redan lärt dig hur du lägger in sidnummer ord från dokumentets tredje sida.
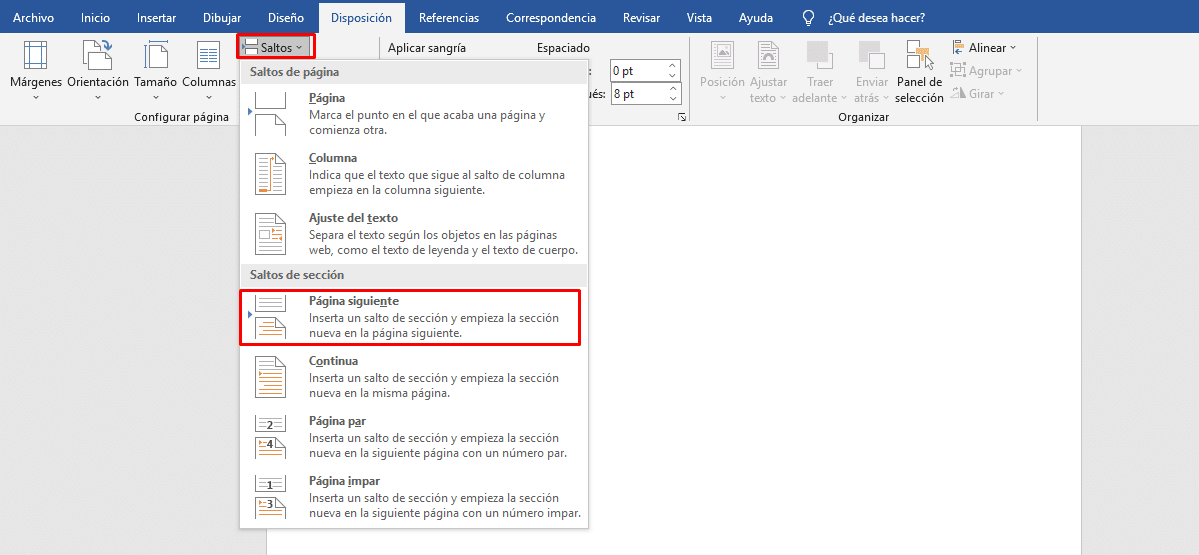
Steg för att veta hur man lägger ett sidnummer i Word från det tredje arket på Android
Om du arbetar från din mobila enhet måste du lära dig hur du lägger ett sidnummer i Word från det tredje arket. Här är stegen du kan följa för att uppnå:
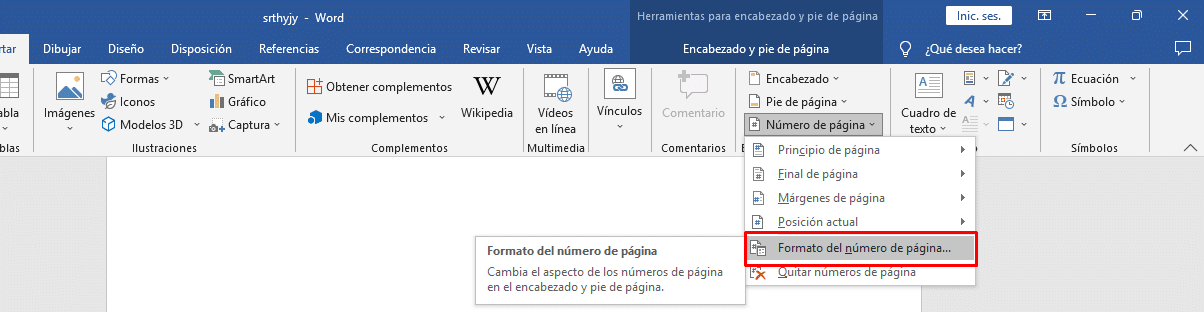
- Det är nödvändigt ladda ner Microsoft Word-applikationen och du måste ha prenumerationen betalar. På så sätt kan du få tillgång till alla verktyg som applikationen erbjuder.
- När du har gått in i applikationen måste du öppna dokumentet du vill lista och gå till den tredje sidan.
- Nu måste du gå till menyn som finns i den nedre högra delen pilformad.
- Om du gör det öppnas en ny meny och klicka på alternativet "Hem”, när du gör det visas en rad alternativ, bland annat ”infoga".
- I infogningsalternativet måste du leta efter alternativet "Sidnummer” och välj den.
- Nu är det nödvändigt att i redigeraren leta efter alternativet "länk till föregående".
- Nu kan du ta bort siffrorna på de första sidorna, för att kunna avsluta behöver du bara leta efter alternativet Föra in, sedan sidnumret och välj alternativet för sidnummerformat.
- Du måste leta efter alternativet "Starta i” och där måste du skriva siffran 3.
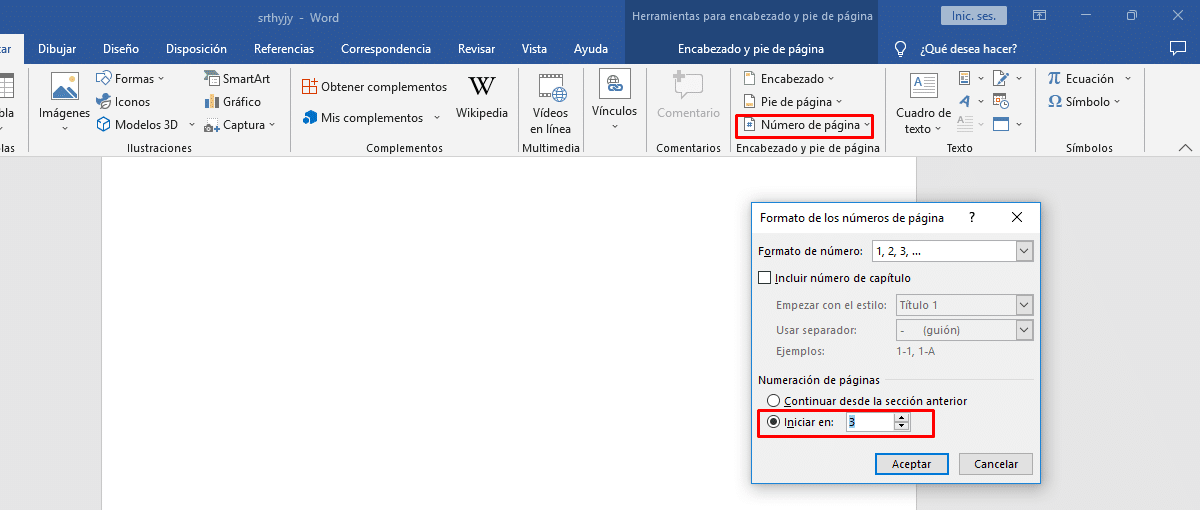
Stegen kan variera lite på enheten beroende på versionen av Word för Android, dock kan dessa steg guida dig så att du kan uppnå hur du sätter sidnumret i Word från det tredje arket. Att på detta sätt lista dina dokument utan problem.