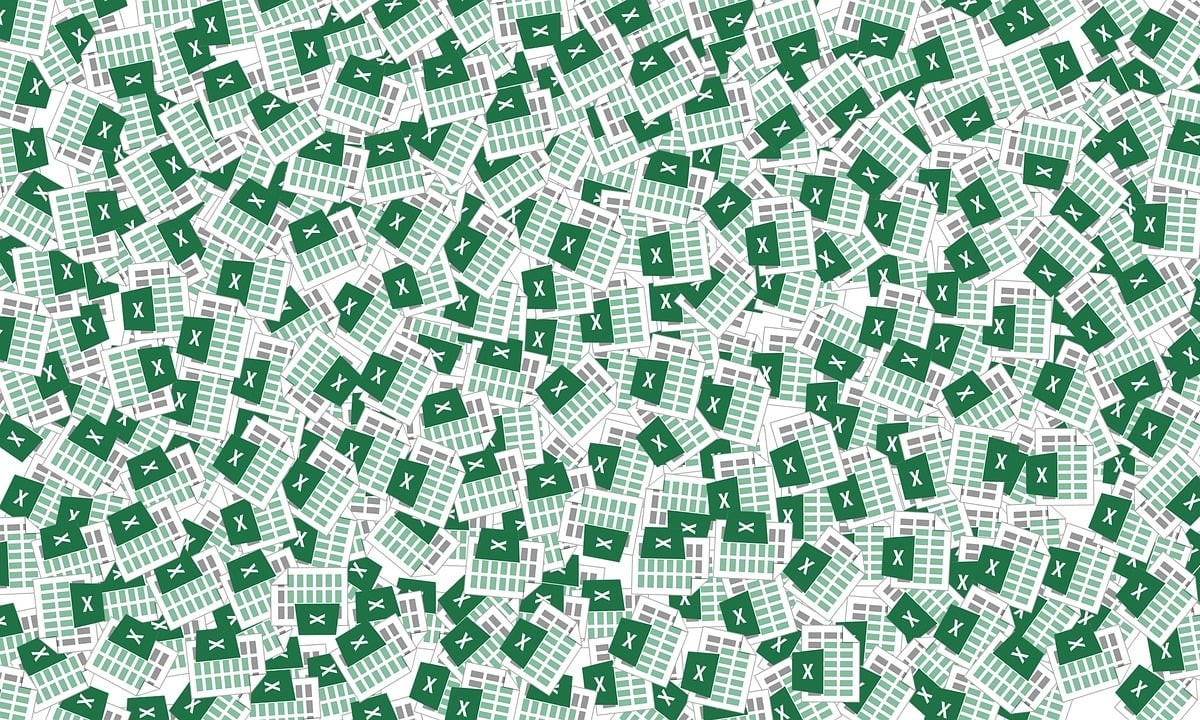
När du arbetar i Excel, Att kunna låsa celler i Excel kan vara ett oerhört viktigt alternativ. Speciellt när du arbetar med en fil som delas och du inte vill att den ska utsättas för oönskade ändringar av andra användare.
Denna säkerhetsmetod är extremt effektiv, varför det blir allt vanligare att Excel-användare vill tillämpa den på sina olika arbetsfiler. I den här artikeln kommer vi att förklara vilka steg du måste följa för att låsa celler i Excel.
Vad du bör tänka på för att låsa celler i en Excel-fil
Innan processen med att låsa in celler påbörjas excel, måste du ta hänsyn till att alla celler har en egenskap som heter "låst".
Detta kan förvirra oss lite och få oss att tro att cellen redan är låst. Men vad det indikerar är det cellen kan låsas via kommandot protect. Om den egenskapen inte är aktiverad kommer du inte att kunna skydda eller blockera information som skrivs in i den cellen.
För att verifiera att denna egenskap är aktiverad behöver du bara högerklicka på de celler du vill blockera och i menyn som visas måste du välja alternativet cellformat. Nu måste du välja fliken "skydda”, om det inte är valt.
När du har verifierat att cellen kan skyddas kan du tillgripa proceduren för att låsa celler i Excel.
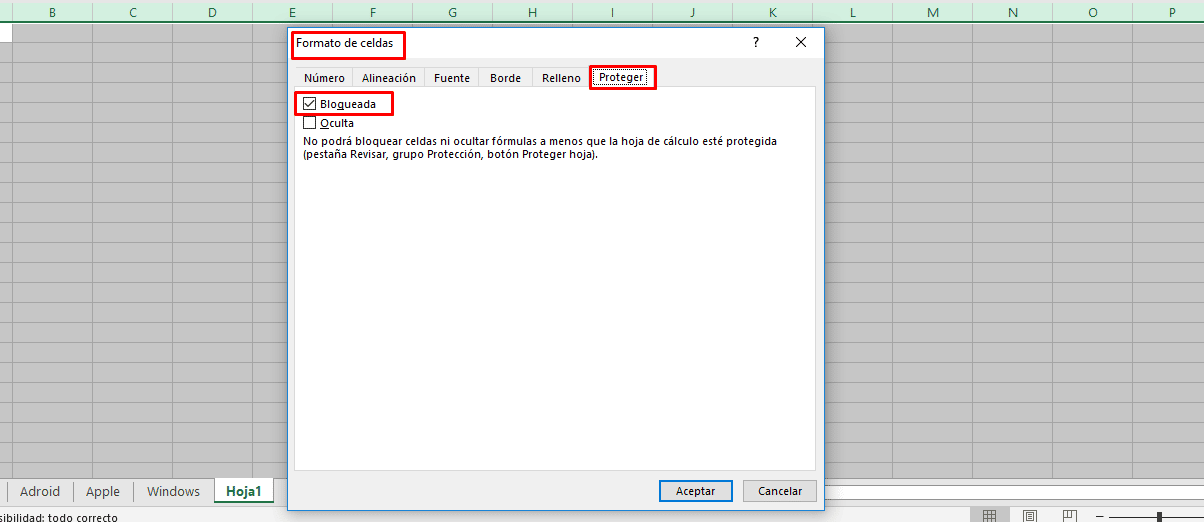
Steg för att låsa celler i Excel
Om du vill låsa celler i en Excel-fil följer du bara stegen nedan:
- Det första du bör göra är öppna excel-filen där du vill låsa cellerna.
- Nu gå till arket där de celler du vill ha inte ändras.
- Redan när du är i bladet i fråga måste du leta efter avsnittet «Att granska".
- Väl i den måste du välja alternativet «skydda bladet«, när du gör det öppnas en ny meny där du uppmanas att ange en «låsnyckel«. Men de ger dig också en ruta med alternativ för aktiviteter som du kan tillåta en annan användare att utföra på arket.
- I menyn som vi har pratat om tidigare måste du lämna alternativ markerade som redan är aktiva och tryck på acceptera.
- När du gör det uppmanas du igen att göra det ange lösenordet som du har valt och tryck på acceptera.
Genom att följa alla dessa steg kommer du att uppnå att alla celler i detta ark är låsta och det kommer inte att kunna ändras av en annan användare om de inte känner till låsnyckeln som du har tilldelat.
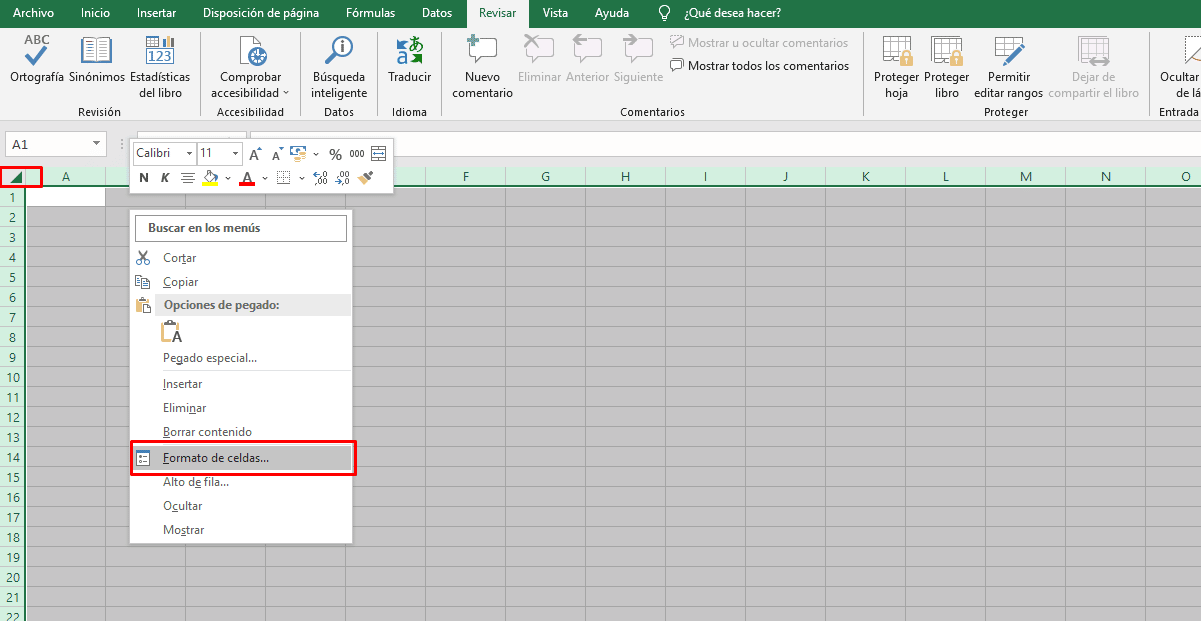
Steg för att kunna låsa cellområden i Excel
Ett annat alternativ som du kan använda i Excel är uppnå lås en rad celler i excel och på så sätt inte behöva blockera hela arket i fråga. Detta är extremt användbart när du arbetar med en delad fil och den andra personen behöver mata in vissa data, men inte behöver ändra din. För att bara blockera vissa celler på arket behöver du bara följa stegen som vi ger dig nedan:
- Det första du bör göra är öppna excel och gå till arket där du bara vill blockera vissa celler och inte andra.
- Väl i det är det nödvändigt att avmarkera egenskapen Blockerad i alla celler i excel-arket. För att göra detta måste du gå till skärning av rader och kolumner från filen.
- Om du gör det kommer alla celler att markeras, sedan måste du trycka på höger knapp och välja alternativet "cellformat".
- Väl i cellformatsektionen måste du leta efter avsnittet "skydda".
- När du går in på protect kommer du att märka att alternativet "låst” är aktiverat och du måste inaktivera det.
- Nu är det nödvändigt att markera hela intervallet av celler du vill låsa och tryck på höger knapp.
- I den här nya menyn måste du välja «Cellformat» och sedan avsnittet «Skydda».
- Väl i skyddssektionen måste du markera alternativet ""låst ut» och acceptera sedan.
- Nu måste du bara håll celler markerade som du vill blockera och gå till toppmenyn och välj alternativet «Att granska".
- Välj sedan alternativet "Skydda lakan«, skriv in låsknappen och tryck acceptera.
- Nu måste du ange lösenordet du har valt igen och trycka på acceptera, när du har gjort det kommer du att ha cellerna du valt låsta.
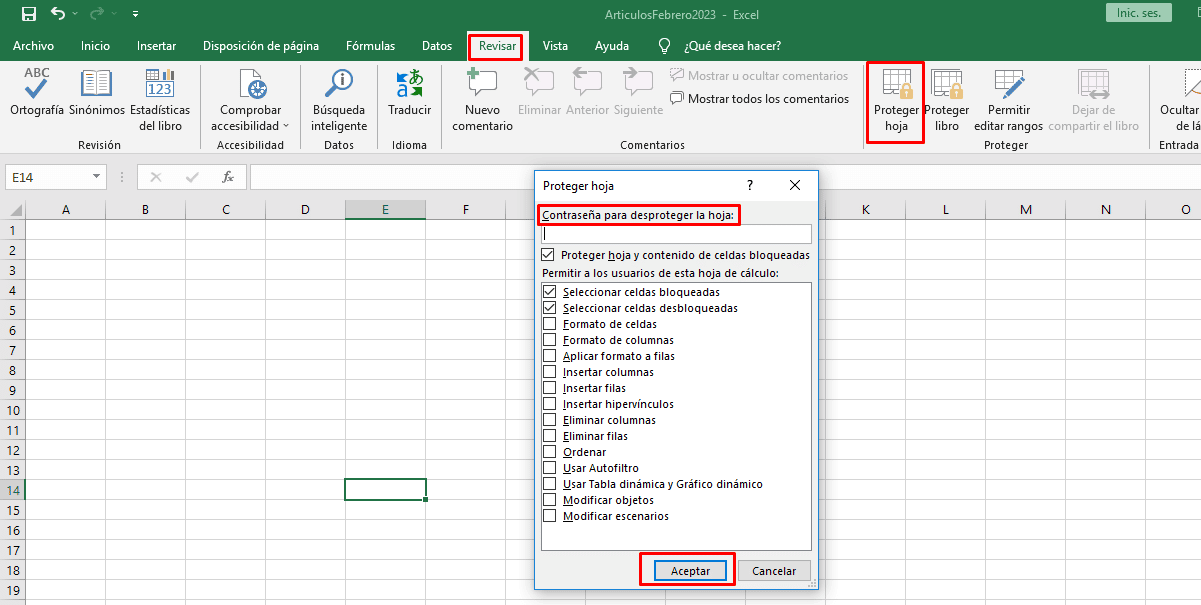
Att kunna låsa celler i Excel är ett bra alternativ, oavsett om du vill låsa dem helt eller några av dem, den information du vill ha hålls lösenordsskyddad som du har tilldelat.
Det rekommenderas dock att du förvarar ditt lösenord på en säker plats så att du inte glömmer det och så när det är nödvändigt att göra auktoriserade ändringar kan du göra det utan problem.