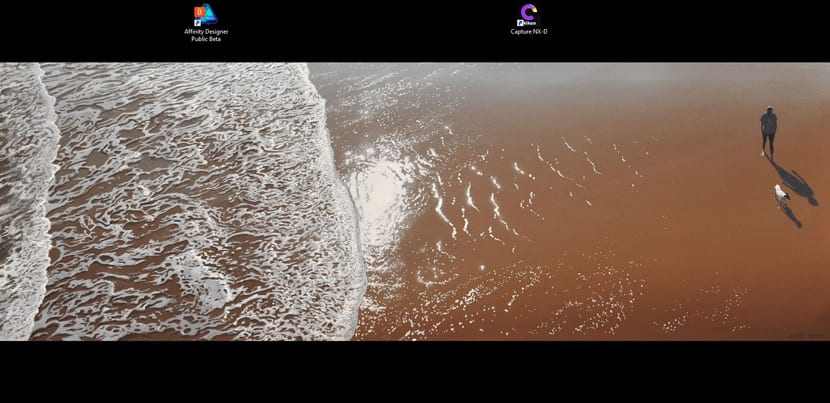
ไม่ใช่เทคนิคทั้งหมด พวกเขาต้องซับซ้อน และพวกเขาต้องนำเราผ่านขั้นตอนต่างๆซึ่งหากเราทำผิดพลาดไม่ว่าด้วยเหตุผลใดก็ตามอาจทำให้เกิดความไม่สบายใจกับส่วนหนึ่งของระบบหากเราอยู่ในกรณีที่เรากำลังเล่น regedit ตัวแก้ไขรีจิสทรีของ Windows.
นอกจากนี้ยังเกิดขึ้นเมื่อระบบมีความซับซ้อนมากขึ้นมีคุณสมบัติบางอย่างที่เปิดใช้งานได้ง่ายมาก แต่หากฉันไม่รู้ว่ามีเมนูและการตั้งค่ากี่รายการเราสามารถพบว่าตัวเองหายไปในทะเลหน้าต่างพารามิเตอร์และ การตั้งค่าขั้นสูงใน Windows 10. วันนี้เราจะมาสอนคุณ แถบซ่อนอัตโนมัติ งานใน Windows 10
วิธีนี้จะเปลี่ยนไปพร้อมกับ Windows Update Anniversary ซึ่ง จะนำคุณไปยังหน้าจอกำหนดค่า Windows 10 เมื่อคุณคลิกบนแถบเครื่องมือด้วยปุ่มขวาบนทาสก์บาร์ดังนั้นเนื่องจากเรายังไม่มีการอัปเดตนี้กับเราในขณะนี้เราจึงไปสู่วิธีดั้งเดิมที่เราทุกคนมีในตอนนี้
ความจริงก็คือการมีแถบงานนั้น ซ่อนโดยอัตโนมัติ ช่วยให้เรามีความรู้สึกว่าหน้าจอมีขนาดใหญ่ขึ้นอาจดูโง่ แต่เปอร์เซ็นต์ของพื้นที่ที่ใช้สำหรับแถบงานจะได้รับผลดังกล่าวเมื่อมันหายไป
วิธีซ่อนแถบงานโดยอัตโนมัติใน Windows 10
- พวกเราทำ คลิกขวาบนพื้นที่ว่าง จากแถบงาน หากเราอยู่ในโหมดแท็บเล็ตให้เรากดนิ้วบนทาสก์บาร์ค้างไว้

- ตอนนี้เราคลิกที่ "คุณสมบัติ"
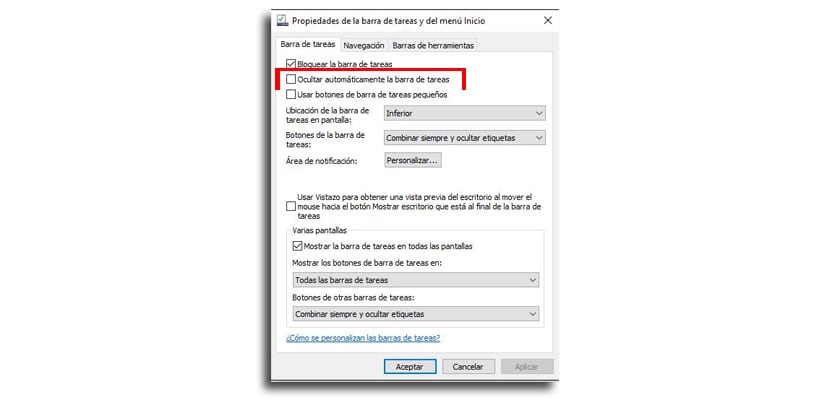
- ในแท็บหลักของ "แถบงาน" เราพบในตัวเลือกที่สอง«ซ่อนแถบงานโดยอัตโนมัติเราเปิดใช้งาน
เรามีแถบงานอยู่แล้ว ซ่อนโดยอัตโนมัติ. และฉันบอกว่าการตั้งค่านี้จะเปลี่ยนไปเมื่อเรามี Windows Update Anniversary เพื่อย้ายไปยังหมวดหมู่ของการปรับแต่งในการตั้งค่า