
ตัวแก้ไขรีจิสทรีคือ ของการเข้าพักครั้งล่าสุด สิ่งที่ต้องเข้าถึงใน Windows เพราะเราเกือบจะแตะหัวใจของระบบปฏิบัติการและการก้าวพลาดใด ๆ อาจทำให้ระบบไม่เสถียรหรือปิดระบบไม่เหมาะสม สิ่งที่ไม่มีใครชอบผ่านดังนั้นเราขอแนะนำให้คุณทำตามขั้นตอนให้ดีก่อนที่จะเล่น regedit
Regedit หรือตัวแก้ไขรีจิสทรีคือ หนึ่งในฟังก์ชั่นลับของระบบ และนั่นทำให้เราสามารถเข้าถึงคุณสมบัติอื่น ๆ อีกมากมาย แต่ก็เป็นอย่างที่ฉันพูดมันสำคัญมากที่คุณจะต้องปฏิบัติตามคำแนะนำให้ดีเมื่อคุณพร้อมที่จะปรับแต่งบางอย่างของเครื่องมือที่สำคัญสำหรับ Windows นี้ ต่อไปเราจะแสดงวิธีการสามวิธีในการเปิดใช้งาน regedit ใน Windows 10
Windows 10 Registry มีไว้ทำอะไร?
บนอินเทอร์เน็ตเราสามารถพบแอปพลิเคชั่นจำนวนมากในแต่ละวันที่นำเสนอเพื่อปรับปรุงประสิทธิภาพของคอมพิวเตอร์ของเราดาวน์โหลด RAM หรือทำความสะอาด ลงทะเบียน Windows. หลายต่อหลายครั้งมันทำให้เรามีอุบายที่จะรู้ว่าบันทึกนี้คืออะไรดังนั้นวันนี้เราจะมาอธิบายให้คุณฟังอย่างเข้าใจง่ายและละเอียด
รีจิสทรีของ Windows ไม่ว่าจะเป็นเวอร์ชันใดก็ตามคือไฟล์ ฐานข้อมูลที่เก็บไว้ในฮาร์ดดิสก์และซึ่งบันทึกการตั้งค่าโปรแกรมและระบบปฏิบัติการเอง. นอกจากนี้ยังจัดเก็บไดรเวอร์และฮาร์ดแวร์อื่น ๆ ของคอมพิวเตอร์ของเรา ก่อนที่จะมีรีจิสทรีของ Windows ระบบปฏิบัติการเองได้บันทึกการตั้งค่าตามลำดับไว้ในไฟล์. ini
ด้วยการมาถึงของรีจิสทรีของ Windows Microsoft กำลังมองหา ปรับปรุงการสื่อสารระหว่างส่วนต่างๆของฮาร์ดแวร์. นอกจากนี้ยังอนุญาตให้ผู้ใช้คอมพิวเตอร์แต่ละคนมีการกำหนดค่าของตนเองสำหรับแต่ละโปรแกรมและสิ่งนี้ก็ซับซ้อนมากขึ้นเช่นกัน นอกจากนี้เขายังเพิ่มลำดับชั้นแบบต้นไม้ที่ช่วยให้เราและทำให้เราไปถึงที่ที่เราต้องการได้ง่ายขึ้นผ่านแท็บ
ในการเข้าถึงรีจิสทรีของ Windows จะเพียงพอที่จะคลิกที่เริ่มและพิมพ์ regedit แม้ว่าเราจะแนะนำว่าคุณไม่ควรเข้าถึงด้วยซ้ำเว้นแต่คุณจะมีความชัดเจนมากเกี่ยวกับสิ่งที่คุณกำลังจะทำเนื่องจากสิ่งที่คุณสัมผัสอาจเป็นปัญหาใหญ่ได้
เปิด regedit ใน Windows 10 จากเครื่องมือค้นหา
- ขั้นแรกให้คลิกที่ "ค้นหาใน Windows" ซึ่งอยู่ในแถบเครื่องมือทางด้านซ้ายถัดจากปุ่มเริ่ม
- ในนั้นเราพิมพ์ regedit
- ผลของการค้นหาเหล่านั้นปรากฏขึ้นซึ่งบอกเราว่า "Regedit" และภายใต้ชื่อ« Execute command »
- กดและเราจะเปิด regedit
เป็นไปได้ว่าเมื่อเราเปิด regedit เราจะถูกถามว่าเราต้องการแอพนี้หรือไม่ ทำการเปลี่ยนแปลงกับคอมพิวเตอร์ สิ่งที่เรายอมรับ
เข้าสู่ตัวแก้ไขรีจิสทรีใน Windows 10 จากการรัน
- จากทางลัดด้วยทางลัดนี้: หน้าต่าง + Xเราดำเนินการและเมนูตัวเลือกจะปรากฏขึ้น
- จากตัวเลือกทั้งหมดนี้เราเลือกและคลิก เมนู ทำงานบน Windows 10
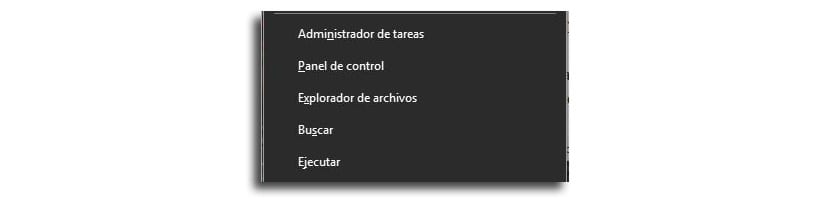
- เราพิมพ์ regedit แล้วกด Enter
- เราจะเปิดตัวแก้ไขรีจิสทรีของ Windows
เข้าถึง Windows 10 regedit โดย CMD
- เราไปที่การใช้คีย์ลัดโดยตรง: ของ Windows + X
- จากตัวเลือกทั้งหมดที่เราเลือกและคลิก "สัญลักษณ์ของระบบ"
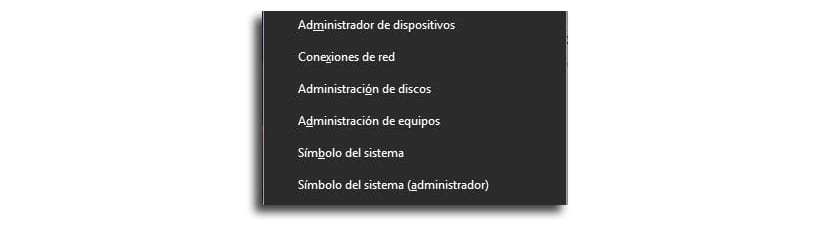
- เราพิมพ์ regedit และ เราจะเปิดตัวแก้ไขรีจิสทรี จาก Windows หลังจากให้สิทธิ์ในการสัมผัสไฟล์ระบบ
สามวิธีที่รวดเร็วมาก เพื่อเข้าสู่ Windows 10 regedit และจะเป็นเรื่องของการทำความคุ้นเคยกับบางส่วน คุณรู้วิธีการอื่น ๆ ในการเปิดตัวแก้ไขรีจิสทรีหรือไม่?
ยูทิลิตี้สำหรับการปรับเปลี่ยนรีจิสทรี
การแก้ไขรีจิสทรีของ Windows ไม่ใช่สิ่งที่เหมาะสำหรับทุกคนและดังที่เราได้กล่าวไปแล้วว่าไม่ใช่สิ่งที่ควรทำอย่างเบา ๆ และไม่มีความรู้เพียงพอ บางทีนี่อาจเป็นสาเหตุหนึ่งที่เราไม่พบโปรแกรมสำหรับการปรับเปลี่ยนมากเกินไปอย่างไรก็ตามมีโปรแกรมหนึ่งที่โดดเด่นเหนือโปรแกรมอื่น ๆ และเราจะแสดงให้คุณเห็นด้านล่าง
RegCool
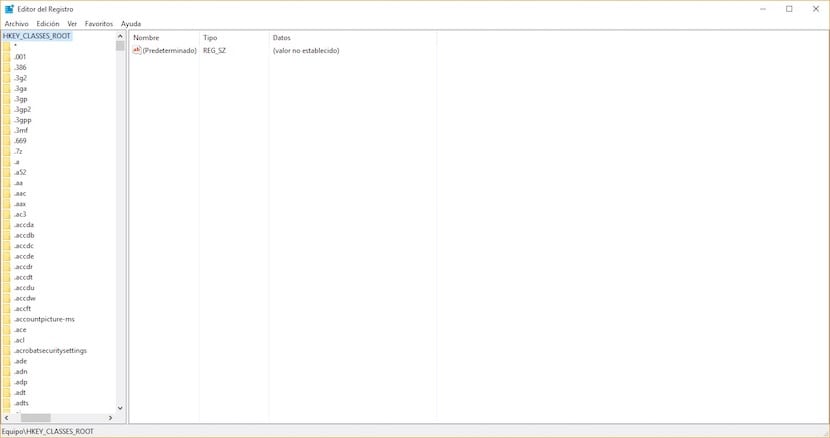
ตัวเลือกที่มีให้เรา RegCool พวกเขามีความหลากหลายมากที่สุดและเกือบจะมากที่สุดเท่าที่รีจิสทรีของ Windows เสนอให้เรา สิ่งที่น่าสนใจที่สุดอย่างน้อยสำหรับเราก็คือความเป็นไปได้ในการเลิกทำหรือทำซ้ำการเปลี่ยนแปลงล่าสุดตัวอย่างเช่นหากเราสัมผัสสิ่งที่ไม่ค่อยได้ผลเราสามารถย้อนกลับได้เครื่องมือค้นหาที่มีประสิทธิภาพหรือความเป็นไปได้ที่จะ ทำสำเนาความปลอดภัยของทั้งรีจิสทรีทั้งหมดและส่วนเล็ก ๆ
ความเป็นไปได้ของโปรแกรมนี้ฟรีทั้งหมด และสามารถดาวน์โหลดได้จากลิงค์ที่คุณจะพบด้านล่างเล็กน้อยพวกเขาไม่ได้จบที่นี่และเป็นอย่างที่เราบอกคุณไปแล้วว่าไม่มีที่สิ้นสุด
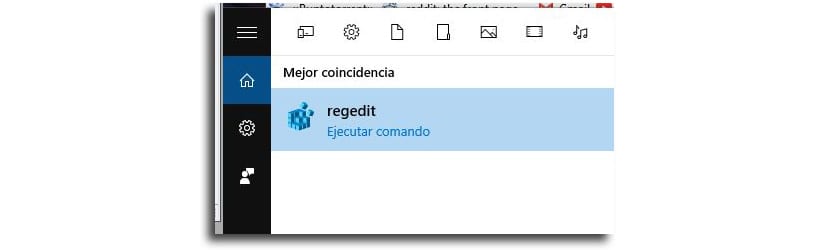
ตอนนี้คุณเป็นคนเดียวที่สามารถช่วยฉันแก้ปัญหาบางอย่างกับแล็ปท็อปของฉันได้ในกรณีนี้การกำจัดรหัสผ่านเริ่มต้น ตอนนี้ฉันต้องการดูว่าคุณสามารถช่วยฉันในการรับผู้ดูแลระบบแล็ปท็อปของฉันได้หรือไม่เนื่องจากฉันไม่สามารถติดตั้งโปรแกรมใด ๆ บนเครื่องได้เนื่องจากไม่อนุญาตให้ฉันซึ่งเป็นผู้ดูแลระบบของฉันตั้งแต่ฉันอัปเดตเป็น Windows 10 เพื่อดูว่าคุณสามารถช่วยฉันได้หรือไม่ , ทักทาย
ฉันต้องการลบมัลแวร์ที่เรียกว่า reimage
ฉันต้องการลบมัลแวร์ที่เรียกว่า reimage
Malwarebytes ลบออกโดยไม่มีปัญหา