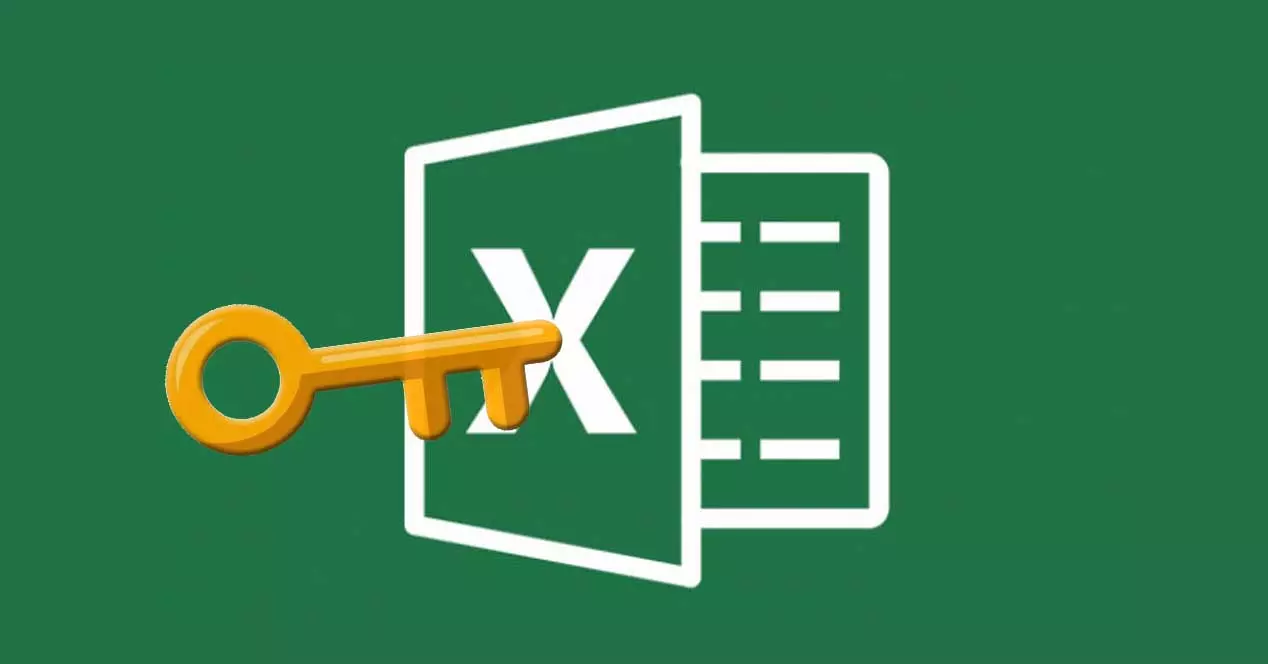
สิ่งสำคัญอันดับหนึ่งของทุกคนที่แบ่งปันเอกสารสำคัญกับผู้อื่นคือความเป็นส่วนตัวและความปลอดภัย โชคดีที่มีหลายวิธีในการ ปกป้องไฟล์ของเราด้วยรหัสผ่าน และระบบอื่นๆ แต่บางครั้งเราจำเป็นต้องรู้วิธียกการป้องกันนั้นทั้งหมดหรือบางส่วน ในโพสต์นี้เราจะเห็น วิธียกเลิกการป้องกันแผ่นงาน excel หรืออย่างน้อยบางส่วน และเหตุใดจึงน่าสนใจที่จะทำในบางโอกาส
การรู้รหัสผ่านล็อคเพื่อดำเนินการนี้ไม่เพียงพอเสมอไป นอกจากนี้ยังจำเป็นต้องรู้ว่ากระบวนการคืออะไร เราจะจัดการกับสิ่งนั้นในย่อหน้าต่อไปนี้
ต่อไป เราจะดูว่ามีขั้นตอนใดบ้างที่ต้องปฏิบัติตามเพื่อยกเลิกการป้องกันแผ่นงาน Excel โดยรู้รหัสผ่านล็อคที่ใช้ก่อนหน้านี้ และวิธีการปฏิบัติตามเมื่อเราไม่รู้ว่ารหัสผ่านนั้นคืออะไร ตามเหตุผลแล้ว ในกรณีแรก ทุกอย่างจะง่ายกว่ากรณีที่สองมาก
ยกเลิกการป้องกันแผ่นงาน Excel (รู้รหัสผ่าน)
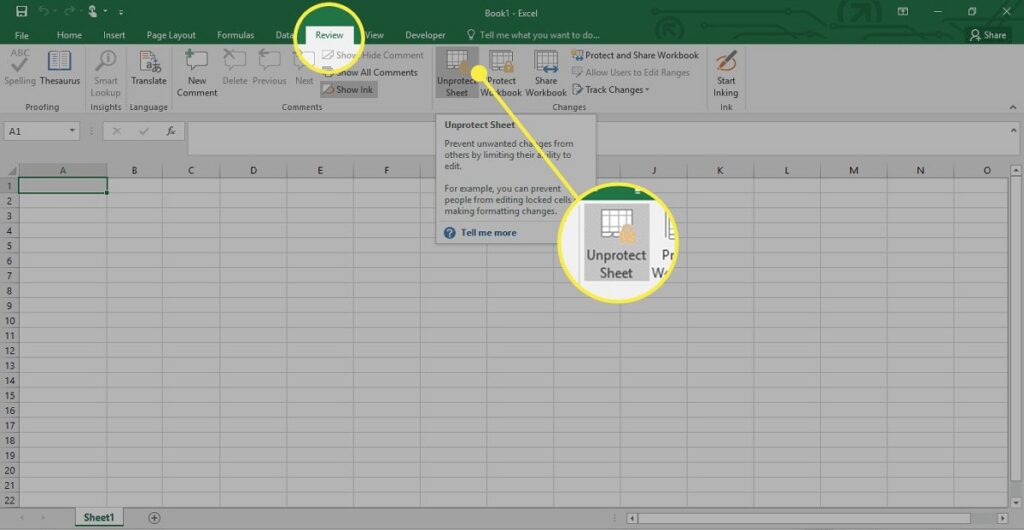
เห็นได้ชัดว่าการมีรหัสผ่านที่ใช้ในการเข้ารหัสเอกสารอยู่ในมือทำให้เราง่ายขึ้นมาก ถึงกระนั้นก็เป็นหนทางที่จะดำเนินการต่อไป ขึ้นอยู่กับเวอร์ชันของ Excel ที่เราติดตั้งในคอมพิวเตอร์ของเรา.
Excel เวอร์ชันหลังปี 2010
ส่วนใหญ่แล้ว แพ็คเกจ Microsoft Office ที่เราใช้เป็นประจำจะได้รับการอัปเดตเป็นเวอร์ชันอย่างน้อยหลังปี 2010 หากเป็นเช่นนั้น นี่คือสิ่งที่เราต้องทำเพื่อยกเลิกการป้องกันแผ่นงาน Excel ที่รู้รหัสผ่าน:
- เราเริ่ม Excel และคลิกที่ปุ่ม "ที่เก็บถาวร"ซึ่งอยู่บนแถบเครื่องมือ
- แล้วก็ เราเปิดไฟล์ที่ถูกล็อค.
- ไปที่แท็บกันเลย "ทบทวน".
- จากตัวเลือกต่างๆ ที่เปิดอยู่ด้านล่าง เราเลือกตัวเลือกใดตัวเลือกหนึ่งจาก "แผ่น Unprotect".
- สุดท้ายเราก็ต้อง ใส่รหัสผ่าน และแผ่นงานจะถูกปลดล็อคเพื่อทำการเปลี่ยนแปลงที่เราต้องทำ
ควรสังเกตว่ามีหลายวิธีในการล็อกหรือปกป้องลูกของ Excel ตัวอย่างเช่น คุณสามารถตั้งค่าการป้องกัน ในเอกสารทั้งหมดหรือเฉพาะในชุดของเซลล์หรือช่วงที่ระบุ ถ้าเราต้องการปลดล็อกที่เฉพาะเจาะจงมากขึ้น (ซึ่งทำได้เฉพาะใน Excel เวอร์ชันที่ใหม่กว่า) ให้ทำดังนี้
- อันดับแรก เราเลือกสเปรดชีตที่เราต้องการยกเลิกการป้องกัน
- ไปที่แท็บกันเลย "ตรวจสอบ"เฉพาะกลุ่ม "การเปลี่ยนแปลง".
- เราเลือกตัวเลือกที่นั่น "อนุญาตให้ผู้ใช้แก้ไขช่วง".
- ต่อไปเราไปที่รูปภาพ "ช่วงที่ปลดล็อคด้วยรหัสผ่านเมื่อแผ่นงานได้รับการป้องกัน" และคลิกที่ปุ่ม "แก้ไข".
- ในกรอบ ชื่อเรื่องเราเขียนชื่อของช่วงที่คุณต้องการปลดล็อกในขณะที่อยู่ในช่องที่ตรงกับ เซลล์ เราเขียนเครื่องหมายเท่ากับ (=) แล้วอ้างอิงช่วงที่คุณต้องการปลดล็อก
- ในที่สุด เราป้อนรหัสผ่าน แล้วคลิก "ที่จะยอมรับ".
Excel เวอร์ชันเก่า
หากคอมพิวเตอร์ของคุณติดอยู่กับอดีต ไม่ว่าด้วยเหตุผลใดก็ตาม และคุณยังคงใช้ Excel เวอร์ชันเก่าอยู่ (เช่น 2003 เป็นต้น) ขั้นตอนในการปฏิบัติตามจะแตกต่างออกไปเล็กน้อย:
-
- เราเริ่ม Excel และคลิกที่ปุ่ม "ที่เก็บถาวร"ซึ่งอยู่บนแถบเครื่องมือ
- แล้วก็ เราเปิดไฟล์ที่ถูกล็อค.
- จากนั้นเลือกตัวเลือก "เครื่องมือ" และในเมนูที่ปรากฏขึ้นให้คลิกที่ "การป้องกัน".
- เราเลือกตัวเลือก "ยกเลิกการป้องกันแผ่นงาน".
- ในที่สุด เราป้อนรหัสผ่าน เพื่อปลดล็อกเอกสาร
ยกเลิกการป้องกันแผ่นงาน Excel (หากเราไม่ทราบรหัสผ่าน)
ในกรณีเหล่านี้ยังมีวิธีแก้ไข ยิ่งไปกว่านั้น มันง่ายมากจนไม่มีทางเลือกนอกจากตั้งคำถามถึงประสิทธิภาพของระบบป้องกันและรักษาความปลอดภัยของ Microsoft ต่อไปนี้เป็นวิธีการที่ง่ายและมีประสิทธิภาพมากที่สุด:
เอกสารกลุ่ม
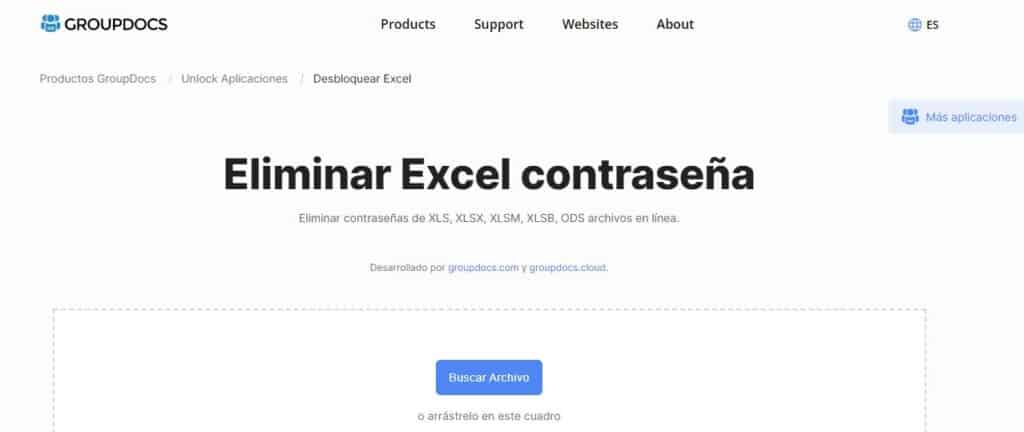
โซลูชันออนไลน์ง่ายๆ ในการยกเลิกการป้องกันแผ่นงาน Excel สิ่งที่เราต้องทำคือเข้าไปที่เว็บไซต์ของ เอกสารกลุ่ม และโหลดเอกสารป้องกันที่เราไม่ทราบรหัสผ่าน จากนั้นกดปุ่ม "ปลดล็อก" หรือ "ปลดล็อก" เราก็จะได้ไฟล์ที่ปลดล็อกแล้วพร้อมให้ดาวน์โหลดอีกครั้ง
Groupdocs ทำงานได้อย่างยอดเยี่ยมและยังรวดเร็วมาก แม้ว่าผู้ใช้บางคนจะไม่แนะนำให้ใช้กับเอกสารสำคัญหรือข้อมูลที่ละเอียดอ่อน เนื่องจากอาจมีช่องว่างด้านความปลอดภัย
Google เอกสาร
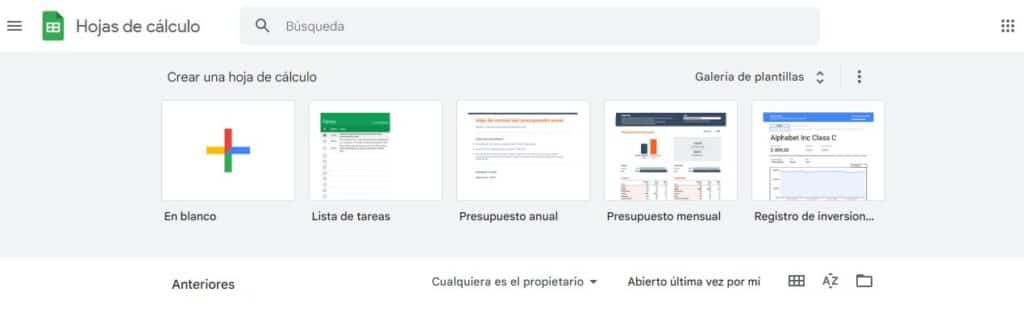
หากวิธีก่อนหน้านี้ทำให้คุณสงสัย วิธีนี้จะปลอดภัยกว่ามาก เราสามารถเข้าถึง Google ชีตได้จากกล่องเครื่องมือที่มุมขวาบนของเบราว์เซอร์ (หากเราเชื่อมต่อกับบัญชี Google) หรือโดยตรงผ่านลิงก์ต่อไปนี้: Google เอกสาร.
มันทำได้อย่างไร? นี่คือขั้นตอน:
- บนหน้าจอหลัก คุณต้อง คลิกที่เครื่องหมายบวก ("+")หลังจากนั้นสเปรดชีตเปล่าที่คล้ายกับ Excel จะเปิดขึ้น
- จากนั้นเราต้องไปที่เมนู "ที่เก็บถาวร" และจากตัวเลือกที่มีอยู่ ให้เลือกตัวเลือกใดตัวเลือกหนึ่งจาก "เปิด".
- ต่อไปเราคลิกที่แท็บ "เพิ่มขึ้น", ที่อยู่ด้านขวาเพื่อโหลดแผ่นงานที่เราต้องการยกเลิกการป้องกัน
- ในที่สุดเราก็กลับไปที่ ดาวน์โหลดแผ่นงานเดียวกันนั้นจากเมนู "ไฟล์"พร้อมตัวเลือกที่ต้องการ ชีตที่ดาวน์โหลดมาใหม่จะไม่มีการป้องกันอีกต่อไป