
การควบคุมพื้นที่จัดเก็บใน Windows 10 เป็นสิ่งสำคัญ. เนื่องจากเราต้องรู้ว่าปัจจุบันเรามีพื้นที่ว่างเท่าไรและเรามีพื้นที่ว่างเท่าใด เพื่อให้เราทราบว่าจำเป็นต้องเพิ่มพื้นที่ว่างหรือไม่ ตามที่เราได้สอนคุณไปแล้ว. เป็นข้อมูลสำคัญที่จะบอกเราว่าเราใช้ฮาร์ดไดรฟ์ของคอมพิวเตอร์อย่างไร
ขอบคุณ Windows 10 เรามีวิธีง่ายๆในการตรวจสอบพื้นที่ ที่เราใช้อยู่และที่เรามีฟรีในฮาร์ดไดรฟ์ดังกล่าว ดังนั้นในสองสามขั้นตอนเราสามารถมีข้อมูลนี้ได้ในกรณีที่เราต้องดำเนินการบางอย่างเพื่อให้มีพื้นที่ว่างมากขึ้น
ระบบปฏิบัติการให้ข้อมูลจำนวนมากแก่เราในเรื่องนี้. นอกจากนี้ในข้อมูลนี้เราจะสามารถดูว่าอะไรใช้พื้นที่มากที่สุดเพื่อให้เราสามารถเลือกโปรแกรมหรือไฟล์เหล่านั้นที่ไม่ให้บริการเราและกำลังใช้พื้นที่ว่างบนคอมพิวเตอร์อย่างไร้ความหมาย เราต้องดำเนินการอะไรบ้างในกรณีนี้?
ตรวจสอบพื้นที่ว่างและว่างใน Windows 10

ดังที่เราได้กล่าวไปแล้วการตรวจสอบสิ่งนี้ทำได้ง่ายมาก เราไม่ต้องติดตั้งอะไรเลยเราจะต้องทำ ใช้ประโยชน์จากการตั้งค่า Windows 10. ในนั้นเราพบส่วนที่เรามีความเป็นไปได้นี้ เมื่ออยู่ในการกำหนดค่าเราจะต้องเข้าสู่ส่วนระบบซึ่งเป็นส่วนแรกที่แสดงบนหน้าจอ
ภายในระบบเราจะดูคอลัมน์ที่ปรากฏทางด้านซ้ายของหน้าจอ เรามีตัวเลือกมากมายซึ่งช่วยให้เราจัดการด้านต่างๆของคอมพิวเตอร์ได้ คุณจะเห็นอะไร หนึ่งในส่วนเหล่านี้ในคอลัมน์นั้นเรียกว่า "ที่เก็บข้อมูล". นี่คือส่วนที่เราสนใจในโอกาสนี้ จากนั้นเราคลิกที่มันและตัวเลือกการจัดเก็บจะปรากฏบนหน้าจอ
นี่คือส่วนที่รับผิดชอบในการจัดการทุกอย่างที่เกี่ยวข้องกับฮาร์ดไดรฟ์ของคอมพิวเตอร์ของคุณและจัดการพื้นที่จัดเก็บข้อมูล ดังนั้นจึงเป็นสิ่งที่เราสนใจในขณะนี้ สิ่งแรกที่เราจะเห็นบนหน้าจอคือ รายการไดรฟ์จัดเก็บในคอมพิวเตอร์ Windows 10 ของคุณ. เรามีทั้งฮาร์ดไดรฟ์และไดรฟ์ภายนอกที่คุณเชื่อมต่อเช่นไดรฟ์ภายนอกหรือ Pen Drive นอกจากนี้เรายังเห็นพื้นที่ว่างและใช้แล้วในแต่ละพื้นที่
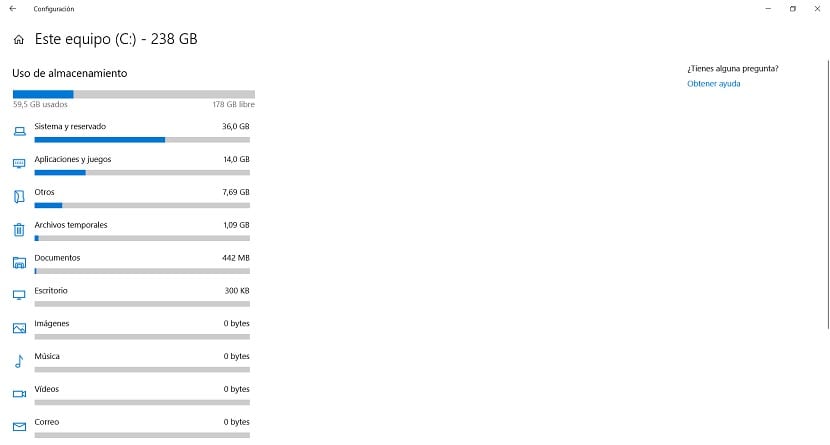
หากต้องการดูรายละเอียดทั้งหมดเราต้องคลิกที่หน่วยที่เราสนใจเพื่อตรวจสอบ คลิกแล้วมันจะแสดงรายละเอียดเพิ่มเติม การใช้งานที่สร้างขึ้นจากช่องว่างในนั้น. เราสามารถดูได้ว่ามีพื้นที่ว่างเท่าไรและมีพื้นที่ว่างเท่าใด นอกจากนี้ยังแสดงให้เราเห็นว่าองค์ประกอบใดที่ใช้พื้นที่บนฮาร์ดไดรฟ์ของเรามากที่สุด ข้อมูลที่ถูกต้องและเป็นประโยชน์
อาจใช้เวลาสองสามวินาทีเมื่อคุณป้อนเพื่อแสดงว่ารายการเหล่านี้ใช้พื้นที่เท่าใด แต่ในไม่กี่วินาทีเราก็มีข้อมูลนี้บนหน้าจอ ด้วยวิธีนี้เราสามารถทำได้ ดูว่าอะไรกินพื้นที่มากที่สุด บนคอมพิวเตอร์ Windows 10 ของเรานอกจากนี้หากต้องการเราสามารถดูรายละเอียดทุกอย่างได้มากขึ้น
เนื่องจากเรามีความเป็นไปได้ที่จะคลิกตัวเลือกที่ปรากฏในรายการนี้ เราสามารถคลิกที่หนึ่งในนั้นจากนั้นองค์ประกอบที่ใช้พื้นที่มากที่สุดจะปรากฏขึ้นภายใน ตัวอย่างเช่นหากคุณคลิกที่ตัวเลือกแอปพลิเคชันและเกมคุณจะสามารถเห็นได้ แอปพลิเคชันหรือเกมใดใช้พื้นที่มากที่สุดในคอมพิวเตอร์ Windows 10 ของคุณ.
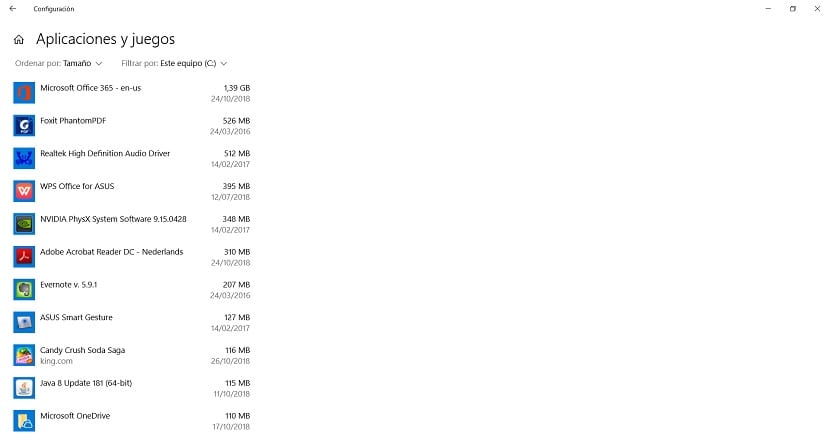
มันจะช่วยให้เราเห็นว่ามีแอพพลิเคชั่นหรือเกมที่เราไม่ได้ใช้หรือไม่ได้ให้บริการเราเลย แต่ใช้พื้นที่มากเกินไป ทางนี้, เราดำเนินการและสามารถลบออกจาก Windows 10 ได้. เราสามารถทำขั้นตอนนี้ซ้ำกับส่วนก่อนหน้าทั้งหมดและดูว่าองค์ประกอบใดใช้พื้นที่มากที่สุด วิธีง่ายๆในการควบคุมพื้นที่ฮาร์ดไดรฟ์ของคุณ