
Si eres usuario de Microsoft Word, al igual que sucede en ocasiones también con Excel o con PowerPoint, probablemente sabrás que es importante hacer copias de seguridad de los documentos a medida que se van creando, de tal forma que en el caso de que haya algún tipo de problema puedas recuperar fácilmente el contenido de los mismos con el fin de evitar posibles pérdidas.
En este caso, si bien es cierto que por defecto en Word se hacen copias como archivos de autorrecuperación cada 10 minutos por defecto, la verdad es que en función de tu velocidad de edición así como de la prioridad del documento que estés editando es posible que prefieras modificar estos tiempos con el fin de que se hagan más o menos copias de seguridad.
Cómo modificar cada cuánto se hacen copias de seguridad de los documentos en Microsoft Word
Tal y como comentábamos, en este caso desde Microsoft permiten la posibilidad de modificar estos tiempos en función de los gustos y preferencias de los usuarios de Word. Tanto si lo que quieres es que se realicen más copias de seguridad por si acaso, como si lo que prefieres es que se hagan más separadas en el tiempo, únicamente tendrás que seguir estos pasos:
- Abre Microsoft Word en tu equipo Windows y, a continuación, pulsa sobre el menú “Archivo” en la parte superior izquierda.
- Una vez en el menú, deberás elegir “Opciones” en la parte inferior de la barra lateral izquierda para acceder a todas las configuraciones de Word.
- Después, en el menú de la izquierda elige las opciones de “Guardar”.
- Fíjate en el campo de “Guardar información de Autorrecuperación cada” y, después de asegurarte de que la opción esté marcada, modifica cada cuántos minutos quieres que se realice la copia de seguridad en cuestión.
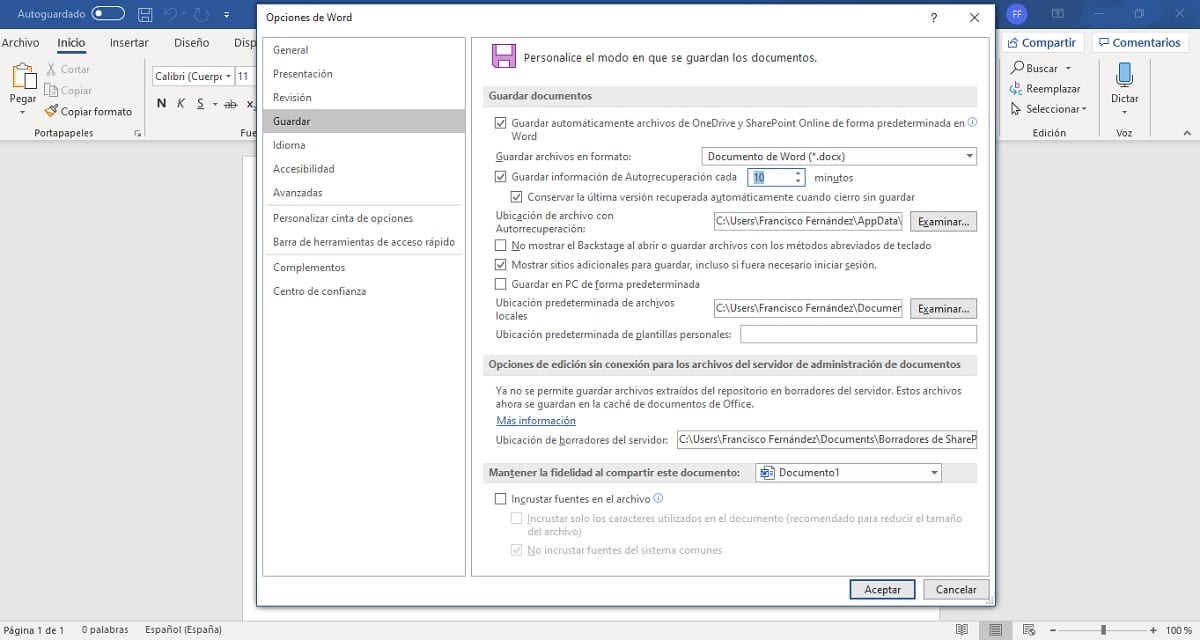
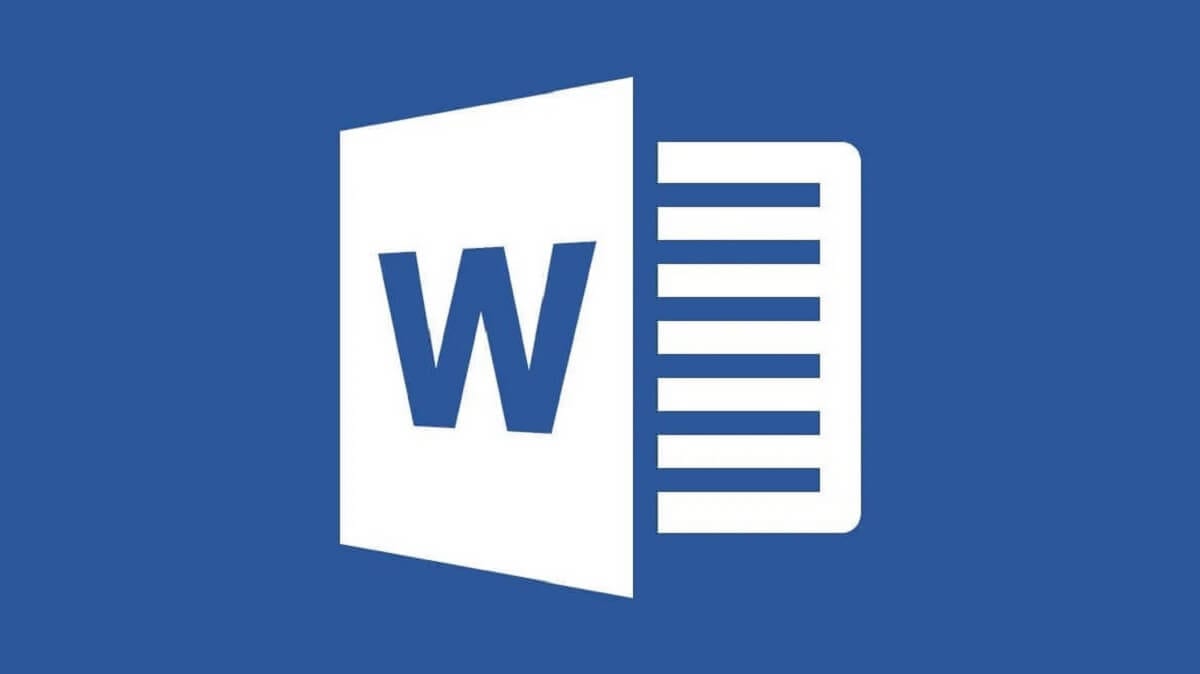
Una vez que hayas realizado la modificación en cuestión, tan solo te quedará pulsar sobre el botón de aceptar y Microsoft Word realizará de forma automática un archivo de autorrecuperación en el intervalo de tiempo que hayas seleccionado que permita volver al estado anterior del documento sin problemas en caso de pérdida de la información del mismo.