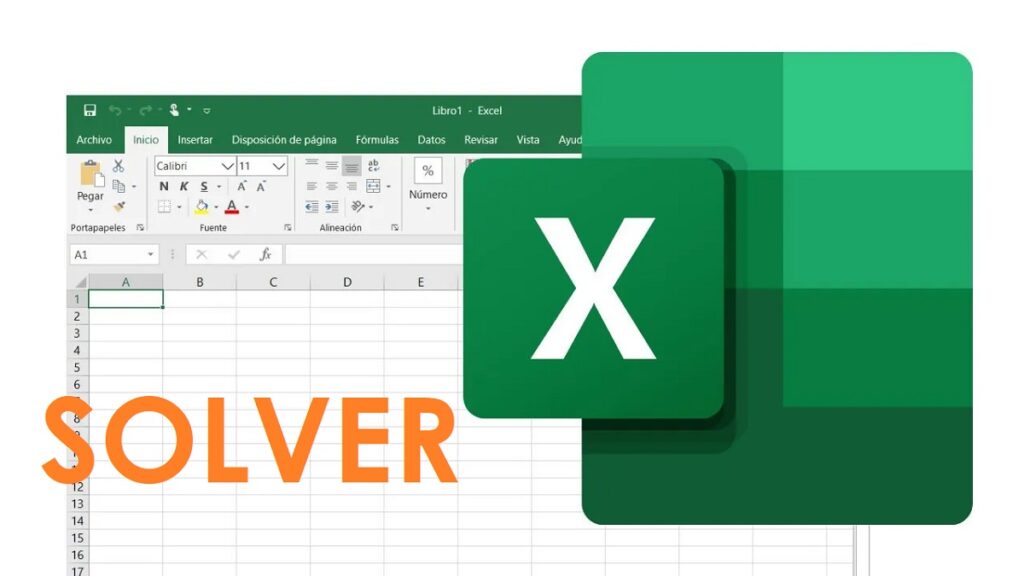
Kung gumagamit ka Manguna na may ilang regularidad, posibleng nagamit mo na solver, ang add-on sa Microsoft Office spreadsheet program kung saan maaari kaming magsagawa ng mga kalkulasyon upang makamit ang mga resulta sa ibang at mas pinong paraan. Sa post na ito ay makikita natin nang eksakto kung para saan ito at kung paano ito gumagana.
Solver, na sa Espanyol ay nangangahulugang "solver" ay ang pangalan na ginagamit sa larangan ng computer upang sumangguni sa mga tool o instrumento na kasama sa isang programa na ang pangunahing layunin ay lutasin ang isang problema sa matematika.
Samakatuwid, ang Excel Solver ay isang tool sa pagkalkula na maaaring maging praktikal lalo na sa ilang mga pangyayari, isang napakahalagang mapagkukunan kapag nag-aayos ng trabaho sa larangan ng logistik o mga sistema ng produksyon. Ang pangunahing utility nito ay upang matukoy ang maximum o minimum na halaga ng isang cell sa pamamagitan ng pagbabago ng mga halaga ng iba pang mga cell, paghahanap ng mga na-optimize na layunin para sa mga linear at non-linear na modelo. Ipapaliwanag namin ito nang mas detalyado sa ibaba:
Mga variable na cell at target na mga cell
Upang maunawaan kung paano gumagana ang Solver at kung paano ito magiging kapaki-pakinabang sa atin, kailangan munang ipaliwanag ang dalawang pangunahing konsepto: mga variable na cell at target na mga cell.*
Ang batayan ng kung paano gumagana ang Solver ay nakasalalay sa variable na mga cell, tinatawag ding decision variable na mga cell. Ang mga cell na ito ay ginagamit upang kalkulahin ang mga formula kung saan target na mga cell, na kilala rin bilang "pagpigil". Ang ginagawa ng Solver ay ayusin ang mga halaga ng mga variable na cell upang makasunod sila sa mga limitasyon na itinakda ng mga constraint na cell, sa gayon ay makuha ang nais na resulta sa target na cell.
(*) Ang pagpapangalan na ginamit sa mga bersyon ng Solver bago ang Excel 2007 ay iba: ang mga variable na cell ay tinatawag na "pagbabago ng mga cell" o "naaayos na mga cell", habang ang target na cell ay tinatawag na "target na cell".
Paano gamitin ang Solver: isang halimbawa ng application
Ang lahat ng ito ay maaaring mukhang medyo kumplikado, gayunpaman, ito ay mas mahusay na maunawaan na may isang halimbawa. Makakatulong ito sa amin na makita kung gaano kapaki-pakinabang ang Excel add-in na ito:
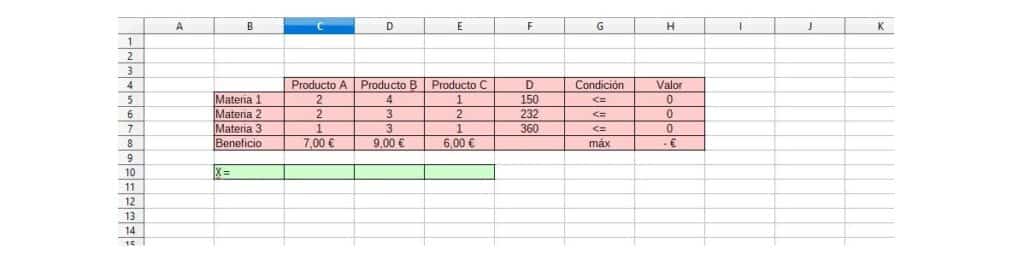
Iniisip namin na ang isang kumpanya ng pagmamanupaktura ay may isang Excel sheet na may tatlong column, bawat isa ay tumutugma sa isa sa mga produktong ginagawa nito: A, B at C.
Upang gawin ang bawat isa sa kanila kailangan mo ng isang tiyak na halaga ng tatlong magkakaibang uri ng mga hilaw na materyales, na ipinapakita sa mga hilera X, Y at Z. Sabihin natin na upang makagawa ng isang yunit ng A kailangan mo ng isang yunit ng materyal na X, dalawa sa Y at tatlo mula sa Z. Upang makagawa ng B at C, kailangan ang iba pang kumbinasyon ng dami at hilaw na materyales.
Nagdagdag kami ng bagong column (tawagin natin itong D) na naglilista ng maximum na available na halaga ng bawat isa sa mga kalakal na ito. Naglalagay din kami ng bagong hilera, sa ibaba, kung saan nakadetalye ang tubo na nabuo ng bawat yunit ng produktong ibinebenta. Simple.
Sa lahat ng data sa talahanayan, ang tanong na itinatanong natin sa ating sarili ay ang mga sumusunod: Paano malalaman ang pinakamainam na kumbinasyon ng mga produktong gagawin na isinasaalang-alang ang limitadong halaga ng mga hilaw na materyales? Ganito tayo dapat magpatuloy:
- Una, pumunta kami sa toolbar at i-access solver (mula noon data, mga grupo Pagsusuri).
- Pagkatapos ay piliin namin ang target na cell (H8) at, sa panel, pipiliin namin ang opsyon "Max" at sa kahon Pagbabago ng variable na mga cell sumusulat kami sa aming kaso, C10:E10.
- Nagdaragdag kami ng mga paghihigpit sa pamamagitan ng pagpindot sa pindutan "Idagdag": Sa sanggunian ng cell H5:H7, iyon ay, ang hanay ng cell kung saan nais mong paghigpitan ang halaga; at sa Paghihigpit F5:F7.
- Sa wakas, pinindot namin ang pindutan "Lutasin" para lumabas ang mga resulta sa mga cell ng row 10.
Ang isang ito na aming itinaas ay isang simpleng halimbawa. Isang kaso na ipinakita upang ipakita ang higit pa o mas kaunting pagiging kapaki-pakinabang at pagpapatakbo ng tool na ito. Sa totoo lang, sa Solver maaari kang magsagawa ng mas kumplikadong mga operasyon. Iyon ang dahilan kung bakit ito ay lubhang kawili-wili para sa mga kumpanya at propesyonal na humahawak ng malaking halaga ng data.
Algorithm na ginamit ng Solver
Gumagana ang Solver sa tatlong magkakaibang algorithm o paraan ng paglutas, na maaaring piliin ng user sa pamamagitan ng dialog box. Mga Parameter ng Solver. Ang mga ito ay ang mga sumusunod:
- LP Simplex, upang malutas ang mga linear na problema.
- Ebolusyon, para sa paglutas ng mga hindi maayos na problema.
- Generalized Reduced Gradient (GRG) Nonlinear, ipinahiwatig para sa paglutas ng mga smoothed nonlinear na problema.
Maaari kang pumili ng isang paraan o iba pa mula sa Options button sa dialog box Mga parameter ng solver. Sa ibang pagkakataon, posibleng i-save ang iba't ibang resultang nakuha sa pamamagitan ng Solver sa iba't ibang spreadsheet. Ang bawat isa sa kanila ay maaaring maglaman ng kanilang sariling mga pagpipilian sa Solver, na sasangguni sa ibang pagkakataon. Posible rin, kahit na inirerekomenda, na tukuyin ang higit sa isang problema sa isang spreadsheet gamit ang mga opsyon sa Load/Save at sa gayon ay i-save ang mga problema nang isa-isa.