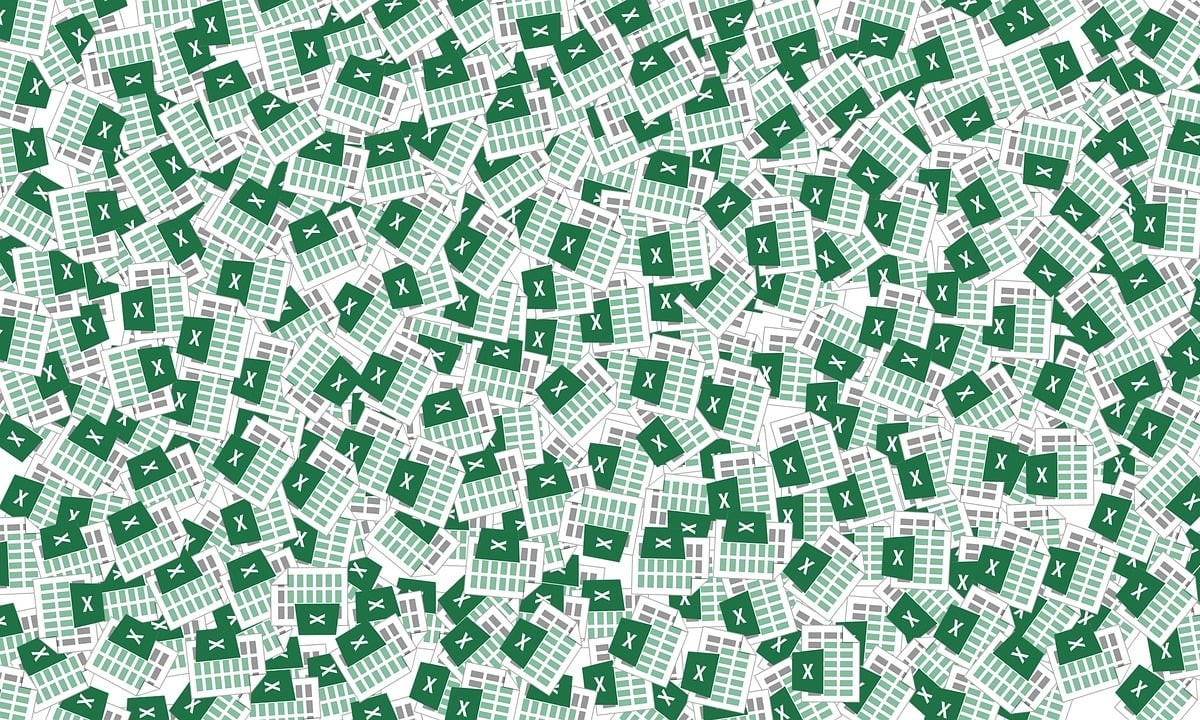
Kapag gumagawa ng trabaho sa Excel, ang Ang kakayahang mag-lock ng mga cell sa Excel ay maaaring maging isang napakahalagang opsyon. Lalo na kapag nagtatrabaho ka sa isang file na nakabahagi at hindi mo nais na ito ay magdusa ng mga hindi gustong pagbabago ng ibang mga gumagamit.
Ang pamamaraang pangseguridad na ito ay lubos na epektibo, kaya naman nagiging mas karaniwan para sa mga gumagamit ng Excel na gustong ilapat ito sa kanilang iba't ibang mga file sa trabaho. Sa artikulong ito ipapaliwanag namin kung ano ang mga hakbang na dapat mong sundin upang i-lock ang mga cell sa Excel.
Ano ang dapat mong isaalang-alang upang i-lock ang mga cell sa isang Excel file
Bago simulan ang proseso ng pag-lock ng mga cell Manguna, kailangan mong isaalang-alang na ang lahat ng mga cell ay may ari-arian na tinatawag na "naka-lock".
Maaaring medyo malito tayo nito at isipin natin na naka-lock na ang cell. Gayunpaman, ang ipinahihiwatig nito ay iyon maaaring i-lock ang cell sa pamamagitan ng protect command. Kung hindi pinagana ang property na iyon, hindi mo mapoprotektahan o ma-block ang impormasyong ipinasok sa cell na iyon.
Upang ma-verify na ang property na ito ay na-activate, kailangan mo lang mag-right click sa mga cell na gusto mong i-block at sa lalabas na menu dapat mong piliin ang opsyon sa format ng cell. Ngayon ay dapat mong piliin ang tab na "ipagtanggol”, kung hindi ito pipiliin.
Kapag na-verify mo na ang cell ay maaaring maprotektahan, maaari mong gamitin ang pamamaraan upang i-lock ang mga cell sa Excel.
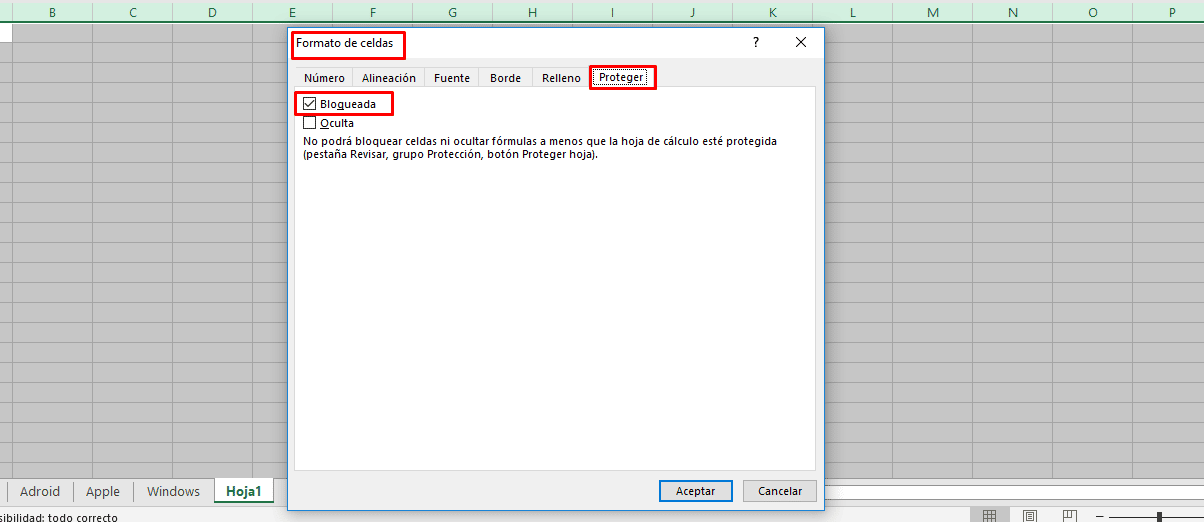
Mga hakbang upang i-lock ang mga cell sa Excel
Kung gusto mong i-lock ang mga cell sa isang Excel file, sundin lamang ang mga hakbang sa ibaba:
- Ang unang bagay na dapat mong gawin ay buksan ang excel file kung saan gusto mong i-lock ang mga cell.
- Ngayon tumungo sa sheet kung saan ang mga cell na gusto mo ay hindi nabago.
- Nasa sheet na pinag-uusapan dapat mong hanapin ang seksyon «Upang suriin".
- Sa sandaling nasa loob nito dapat mong piliin ang opsyon «protektahan ang talim«, kapag ginawa mo, magbubukas ang isang bagong menu kung saan hihilingin sa iyo na magpasok ng isang «susi ng lock«. Ngunit binibigyan ka rin nila ng isang kahon ng mga opsyon para sa mga aktibidad na maaari mong payagan ang isa pang user na gumanap sa sheet.
- Sa menu na napag-usapan natin bago ka dapat iwan ang mga napiling opsyon na aktibo na at pindutin ang tanggapin.
- Sa paggawa nito, muli kang sasabihan na ilagay ang password na iyong pinili at pindutin ang tanggapin.
Sa pamamagitan ng pagsunod sa lahat ng mga hakbang na ito, makakamit mo na ang lahat ng mga cell ng sheet na ito ay naka-lock at hindi ito mababago ng ibang user maliban kung alam nila ang lock key na iyong itinalaga.
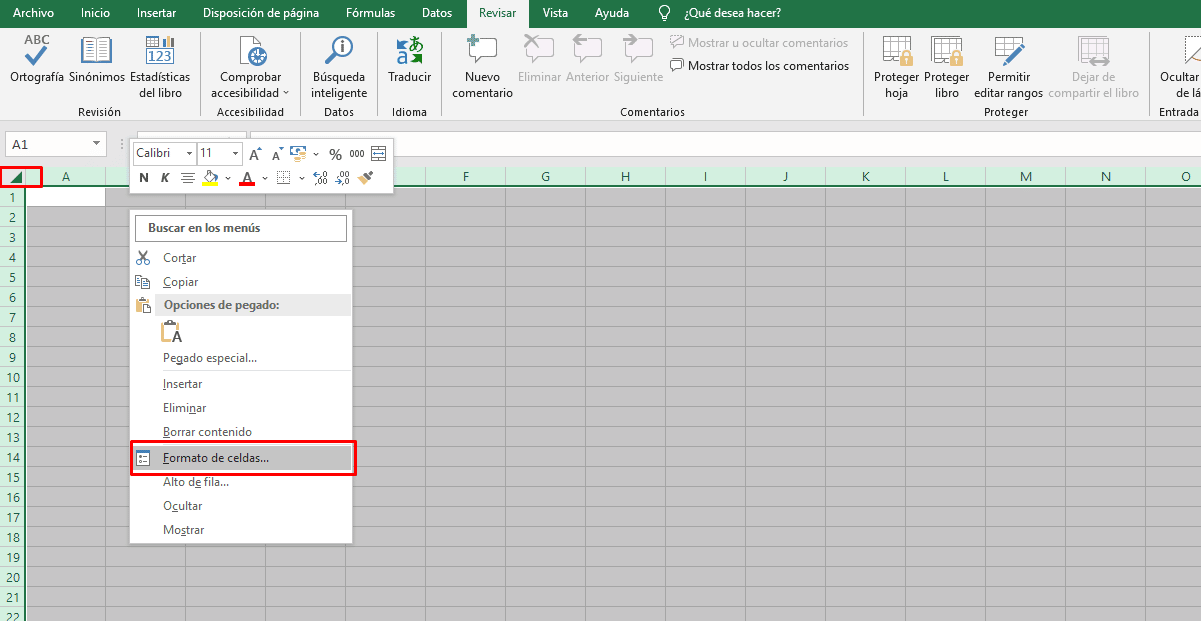
Mga hakbang upang ma-lock ang mga saklaw ng cell sa Excel
Ang isa pang pagpipilian na maaari mong gamitin sa Excel ay makamit ang lock ng isang hanay ng mga cell sa excel at sa ganitong paraan hindi kinakailangang harangan ang buong sheet na pinag-uusapan. Ito ay lubhang kapaki-pakinabang kapag nagtatrabaho ka sa isang nakabahaging file at ang ibang tao ay kailangang mag-input ng ilang data, ngunit hindi kailangang baguhin ang sa iyo. Para ma-block lang ang ilang cell ng sheet kailangan mo lang sundin ang mga hakbang na ibibigay namin sa iyo sa ibaba:
- Ang unang bagay na dapat mong gawin ay buksan ang excel at pumunta sa sheet kung saan gusto mong i-block lamang ang ilang mga cell at hindi ang iba.
- Sa sandaling nasa loob nito, ito ay kinakailangan na alisan ng check ang Naka-block na ari-arian sa lahat ng mga cell ng excel sheet. Upang gawin ito, dapat kang pumunta sa intercept ng mga row at column mula sa file.
- Ang paggawa nito ay pipiliin ang lahat ng mga cell, pagkatapos ay dapat mong pindutin ang kanang pindutan at piliin ang opsyon na "format ng cell".
- Sa sandaling nasa seksyon ng format ng cell, kailangan mong hanapin ang seksyon na "Protektahan".
- Kapag pumapasok sa protect, mapapansin mo na ang opsyon na "naka-lock” ay pinagana at kailangan mong i-disable ito.
- Ngayon kailangan na piliin ang buong hanay ng mga cell na gusto mong i-lock at pindutin ang kanang pindutan.
- Sa bagong menu na ito kailangan mong piliin ang «Format ng cell» at pagkatapos ay ang seksyong «Protektahan».
- Kapag nasa seksyong protektahan, kailangan mong suriin ang opsyon na ""naka-lock out»at pagkatapos ay tanggapin.
- Ngayon mo lang dapat panatilihing napili ang mga cell na gusto mong i-block at pumunta sa tuktok na menu at piliin ang opsyon «Upang suriin".
- Pagkatapos ay piliin ang opsyon "Protektahan ang sheet«, ipasok ang lock key at pindutin tanggapin.
- Ngayon ay kailangan mong muling ipasok ang password na iyong pinili at pindutin ang tanggapin, kapag nagawa mo na upang mai-lock mo ang mga cell na iyong pinili.
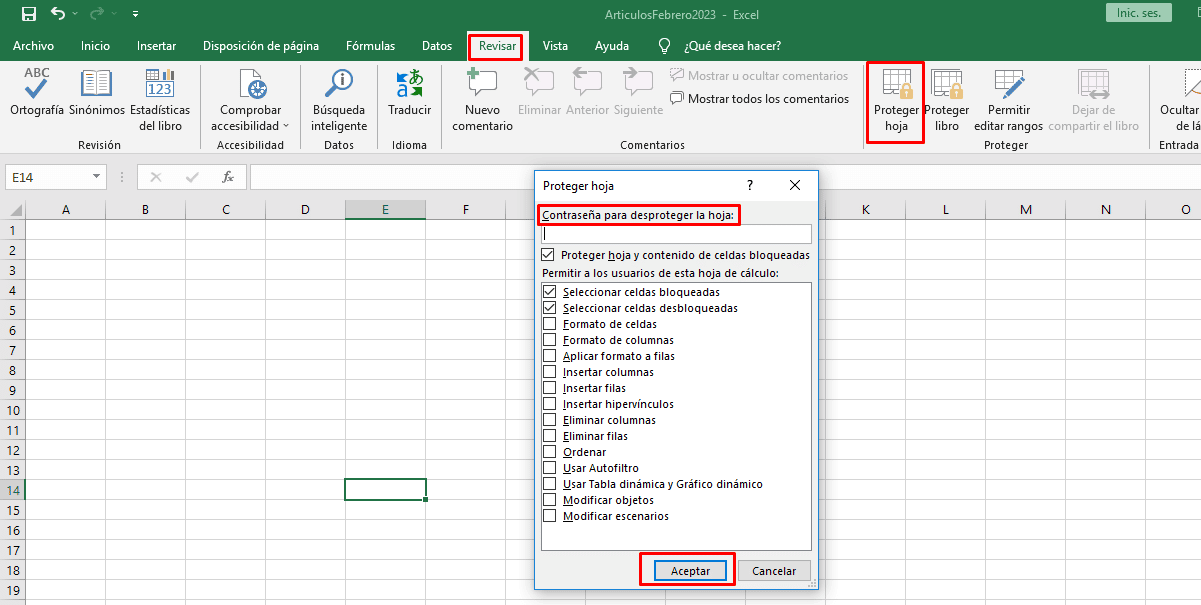
Ang kakayahang mag-lock ng mga cell sa Excel ay isang mahusay na opsyon, kung gusto mong ganap na i-lock ang mga ito o ang ilan sa mga ito, ang impormasyong gusto mo ay pinananatiling protektado ng password na iyong itinalaga.
Gayunpaman, inirerekumenda na itago mo ang iyong password sa isang ligtas na lugar upang hindi mo ito makalimutan at kung kinakailangan na gumawa ng mga awtorisadong pagbabago maaari mong gawin ito nang walang anumang problema.