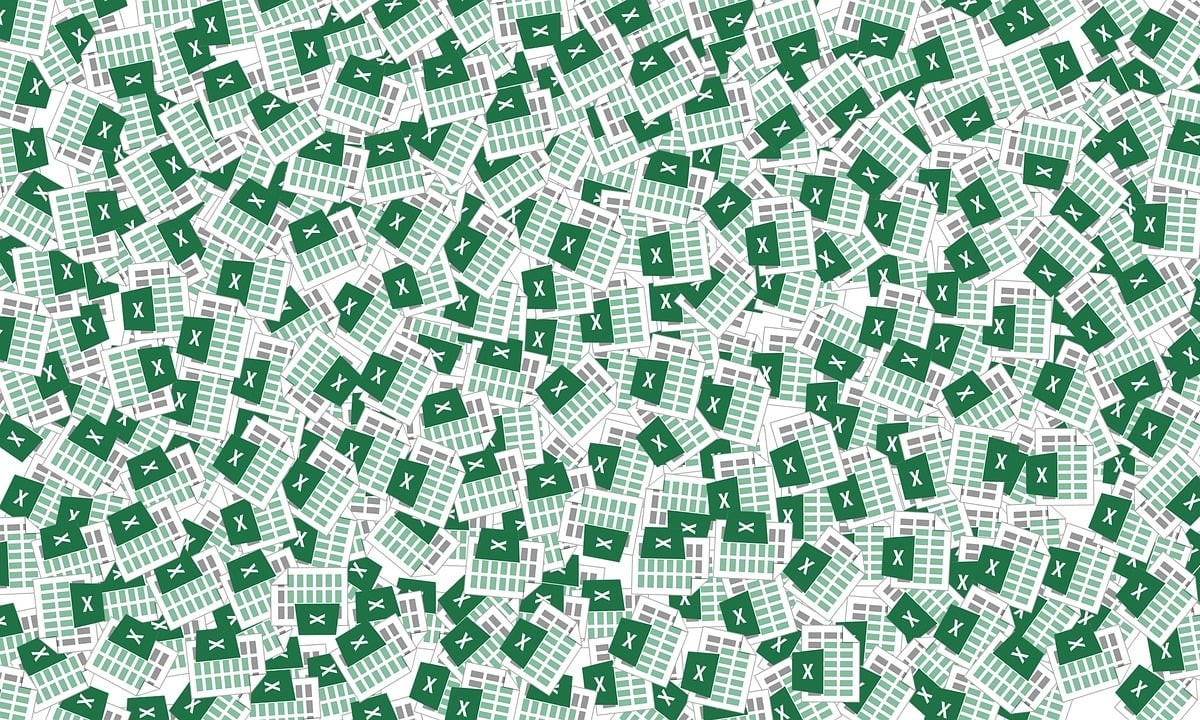
Excel'de çalışma yaparken, Excel'de hücreleri kilitleyebilmek son derece önemli bir seçenek olabilir. Özellikle paylaşılan bir dosya üzerinde çalışırken ve dosyanın diğer kullanıcılar tarafından istenmeyen değişikliklere uğramasını istemiyorsanız.
Bu güvenlik yöntemi son derece etkilidir, bu nedenle Excel kullanıcılarının bunu farklı çalışma dosyalarına uygulamak istemesi giderek daha yaygın hale gelmektedir. Bu yazıda, Excel'de hücreleri kilitlemek için izlemeniz gereken adımların neler olduğunu açıklayacağız.
Bir Excel dosyasındaki hücreleri kilitlemek için göz önünde bulundurmanız gerekenler
Hücreleri kilitleme işlemine başlamadan önce Excel, tüm hücrelerin “adlı bir özelliği olduğunu dikkate almalısınız.kilitli anlayışının sonucu olarak, buzdolabında iki üç günden fazla durmayan küçük şişeler elinizin altında bulunur.
Bu biraz kafamızı karıştırabilir ve hücrenin zaten kilitli olduğunu düşünmemize neden olabilir. Ancak gösterdiği şey, hücre, koruma komutuyla kilitlenebilir. Bu özellik etkinleştirilmemişse, o hücreye girilen bilgileri koruyamaz veya engelleyemezsiniz.
Bu özelliğin etkinleştirildiğini doğrulamak için, engellemek istediğiniz hücrelere sağ tıklamanız ve açılan menüde hücre formatı seçeneğini seçmeniz yeterlidir. Şimdi sekmeyi seçmelisiniz “korumak”, seçili değilse.
Hücrenin korunabileceğini doğruladıktan sonra, Excel'de hücreleri kilitleme prosedürüne başvurabilirsiniz.
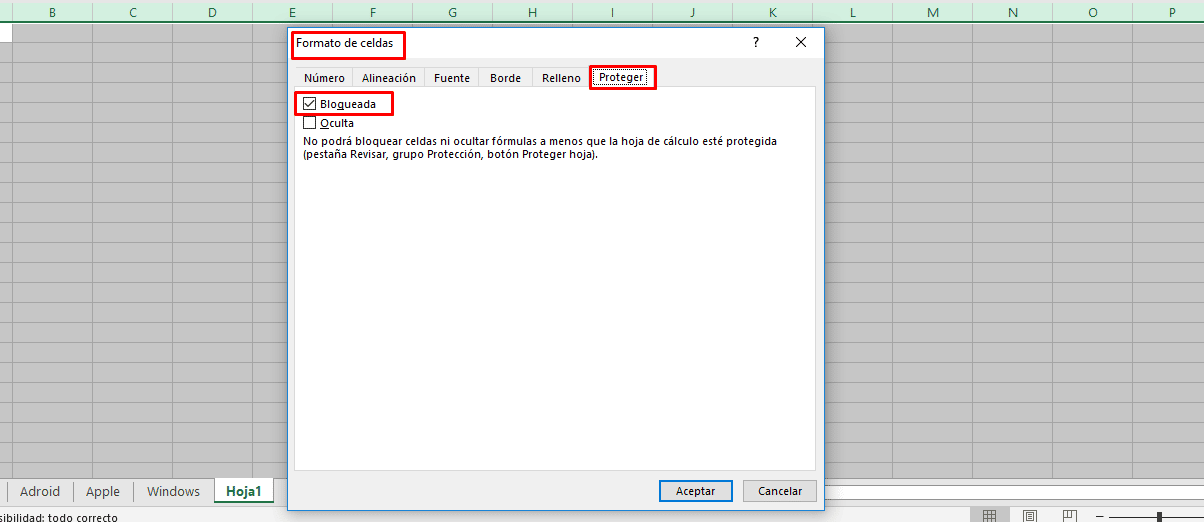
Excel'de hücreleri kilitleme adımları
Bir Excel dosyasındaki hücreleri kilitlemek istiyorsanız, aşağıdaki adımları uygulamanız yeterlidir:
- Yapman gereken ilk şey excel dosyasını aç Hücreleri kilitlemek istediğiniz
- Şimdi sayfaya git istediğiniz hücrelerin değiştirilmediği.
- Zaten söz konusu sayfada olmak, bölümü aramanız gerekir «kontrol".
- İçeri girdikten sonra « seçeneğini seçmelisinizbıçak korumak«, bunu yaptığınızda, bir « girmenizin istendiği yeni bir menü açılır.kilitli anahtar«. Ama aynı zamanda size, sayfada başka bir kullanıcının gerçekleştirmesine izin verebileceğiniz etkinlikler için bir seçenekler kutusu sunarlar.
- Daha önce bahsettiğimiz menüde mutlaka seçenekleri seçili bırak zaten etkin olanlar ve kabul et'e basın.
- Bunu yaparken, tekrar yapmanız istenir şifreyi gir seçtiğinizi seçin ve kabul et'e basın.
Tüm bu adımları izleyerek, bu sayfanın tüm hücrelerinin kilitlenmesini sağlayacaksınız ve atadığınız kilit anahtarını bilmedikçe başka bir kullanıcı tarafından değiştirilemeyecektir.
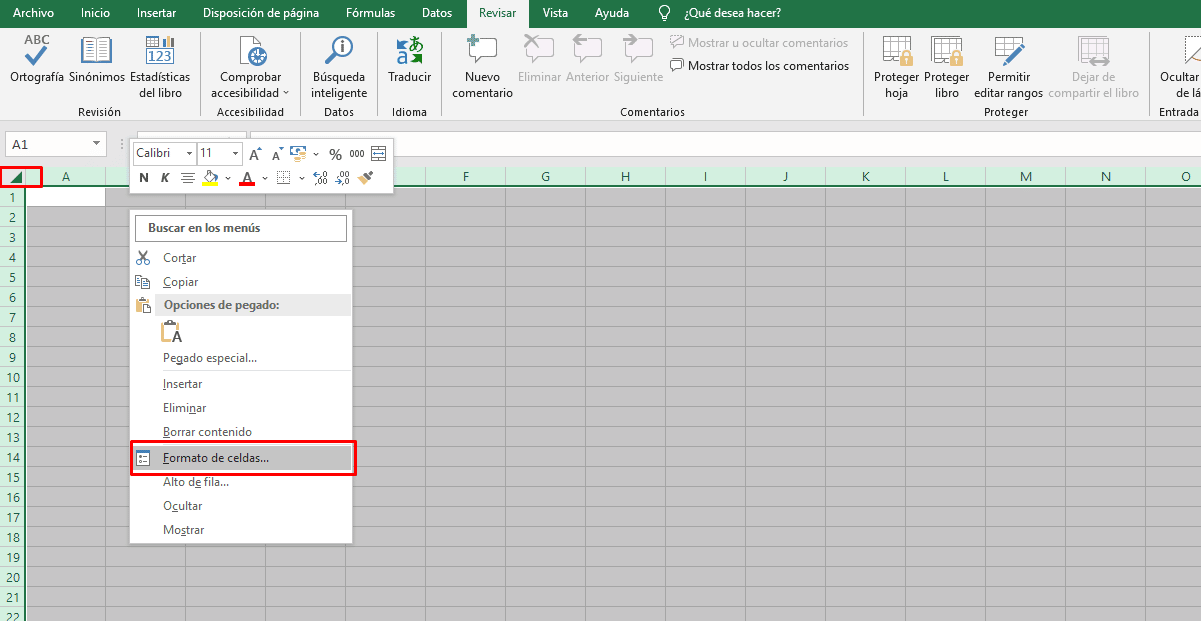
Excel'de hücre aralıklarını kilitleyebilme adımları
Excel'de kullanabileceğiniz başka bir seçenek de Excel'de bir dizi hücreyi kilitlemek ve bu şekilde söz konusu sayfanın tamamını bloke etmek zorunda kalmazsınız. Bu, paylaşılan bir dosyayla çalışırken son derece kullanışlıdır ve diğer kişinin bazı verileri girmesi gerekirken sizinkini değiştirmesine gerek yoktur. Sayfanın yalnızca bazı hücrelerini bloke etmek için, size aşağıda verdiğimiz adımları uygulamanız yeterlidir:
- Yapman gereken ilk şey exceli aç ve yalnızca bazı hücreleri engellemek, diğerlerini engellemek istemediğiniz sayfaya gidin.
- Bir kez içinde, gerekli Engellenen özelliğin işaretini kaldırın Excel sayfasının tüm hücrelerinde. Bunu yapmak için şu adrese gitmeniz gerekir: satırların ve sütunların kesişimi dosyadan.
- Bunu yapmak tüm hücreleri seçecektir, ardından sağ düğmeye basmalı ve “ seçeneğini seçmelisiniz.hücre biçimi anlayışının sonucu olarak, buzdolabında iki üç günden fazla durmayan küçük şişeler elinizin altında bulunur.
- Hücre biçimi bölümüne girdikten sonra, " bölümünü aramanız gerekir.korumak anlayışının sonucu olarak, buzdolabında iki üç günden fazla durmayan küçük şişeler elinizin altında bulunur.
- Korumaya girerken, “ seçeneğinin olduğunu fark edeceksiniz.kilitli” etkinleştirildi ve devre dışı bırakmanız gerekiyor.
- Şimdi gerekli kilitlemek istediğiniz tüm hücre aralığını seçin ve sağ düğmeye basın.
- Bu yeni menüde «Hücre formatı» ve ardından «Koru» bölümü.
- Koruma bölümüne girdikten sonra, "" seçeneğini işaretlemeniz gerekir.kilitlendi» ve ardından kabul edin.
- Şimdi sadece yapmalısın hücreleri seçili tut engellemek istediğinizi seçin ve üst menüye gidin ve «kontrol".
- Ardından " seçeneğini belirleyinSayfayı koruyun«, kilit tuşunu girin ve kabul etmek.
- Şimdi, seçtiğiniz şifreyi tekrar girmeli ve kabul et'e basmalısınız, bunu yaptıktan sonra seçtiğiniz hücrelerin kilitlenmesini sağlayabilirsiniz.
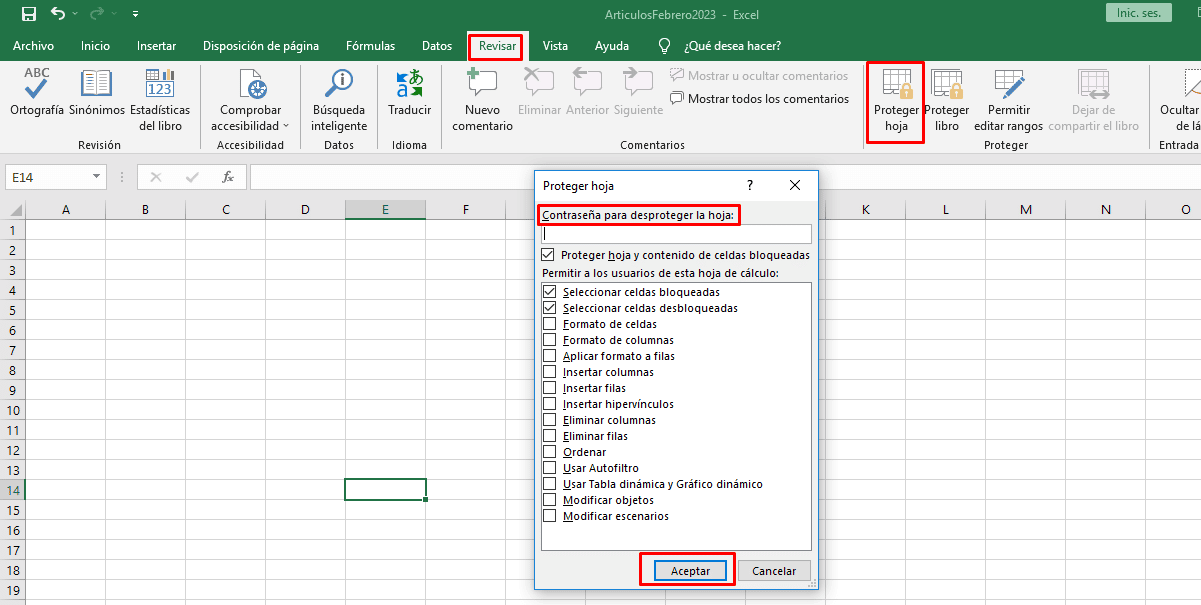
Excel'de hücreleri kilitleyebilmek, ister tamamen ister bazılarını, istediğiniz bilgileri kilitlemek isteyin, harika bir seçenektir. şifre korumalı tutulur atadığınız
Ancak, unutmamanız ve yetkili değişiklik yapmanız gerektiğinde sorunsuz bir şekilde yapabilmeniz için şifrenizi güvenli bir yerde saklamanız önerilir.