Бездротові підключення прийшли, щоб позбутися всіх незручностей, створених проводкою. У таких випадках, як мережі, вони навіть виявилися набагато ефективнішими, однак цього не відбувається з периферійними пристроями. Якщо ви тут, ви, ймовірно, у ситуації, коли ваша бездротова миша не працює в Windows 10. Тому, ми будемо виконувати процес усунення несправностей, який допоможе нам знайти рішення.
Крім того, якщо вам доведеться його замінити, ми запропонуємо вам кілька найкращих альтернатив, які ви знайдете на ринку.
Як працює бездротова миша?
Перш ніж зануритися в те, коли бездротова миша не працює в Windows 10, важливо знати, як вона працює. Цей тип пристрою складається з двох компонентів: миші та приймача. Приймач підключається до порту USB, встановлюється апаратний драйвер і він починає приймати сигнал, який видає мишка..
Таким чином, ми можемо краще орієнтуватися, визначаючи, де є несправність, яка перешкоджає правильній роботі периферійного бездротового пристрою.
Бездротова миша не працює в Windows 10? Виконайте наступні дії
Спробуйте всі порти USB

Перша рекомендація процесу усунення несправностей завжди буде найпростішою, однак вона може заощадити нам багато часу у разі вирішення проблеми. У цьому сенсі, Першим ділом буде вичерпано доступні параметри порту USB на комп’ютері.
Багато ноутбуків мають порт USB 2.0, а решта в старій версії. Це означає, що бездротова миша може працювати лише на одному вході, на комп’ютері, тому важливо перевірити їх усі.
перевірте батареї

Ще одна проста перевірка, щоб зрозуміти, чому ваша бездротова миша не працює в Windows, – це батареї. Ці види периферійних пристроїв живляться від батарейок, і якщо вони розряджені, то не вмикаються. Тому, перш ніж звертати увагу на драйвери, краще переконатися, що в миші використовуються нові батареї.
Перевірте все, що стосується драйверів
Драйвери являють собою міст між обладнанням і операційною системою, тому жоден пристрій не працює без їх встановлення. Коли ми підключаємо бездротову мишу, приймач також містить функцію автоматичного встановлення драйверів. Якщо цього не відбувається або інсталяція не вдається, швидше за все, виникла проблема сумісності.
У цьому випадку, найкраще шукати інформацію про мишу на сторінці виробника, щоб перевірити, чи вона сумісна з Windows 10.
Вимкніть вибіркове призупинення USB-портів
Цей крок корисний для тих, хто підключає бездротову мишу до комп’ютера, і вона перестає працювати через кілька хвилин. Це може бути пов’язано з налаштуванням у параметрах живлення, яке призупиняє ті USB-порти, які неактивні протягом певного часу або не використовуються. Однак ми повинні виключити всі сценарії, коли проблемою є USB-порт, тому найкраще вимкнути цей параметр.
Для цього відкрийте налаштування Windows 10, натиснувши комбінацію клавіш Windows+I. Потім перейдіть до розділу «Система".

Одразу натисніть опцію «потужність і підвіска» з лівої бічної панелі. Тепер перейдіть до "Додаткові розширені налаштування".

Відкриється вікно старої панелі керування в розділі «Електроживлення». Натисніть на "Змінити налаштування плану".
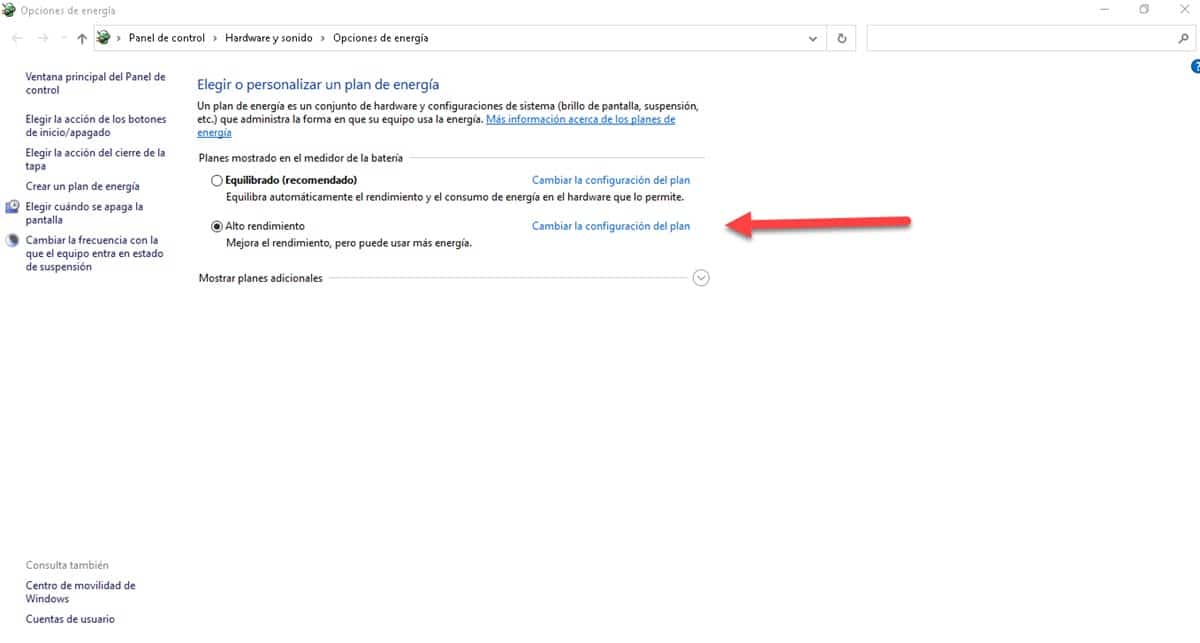
Ви перейдете в нове вікно, де вам потрібно буде натиснути «Змініть розширені настройки живлення".

Тепер ви побачите маленьке віконце, де потрібно розташувати «Конфігурація USB» і натисніть кнопку «+», щоб відобразити «Налаштування вибіркового призупинення USB".
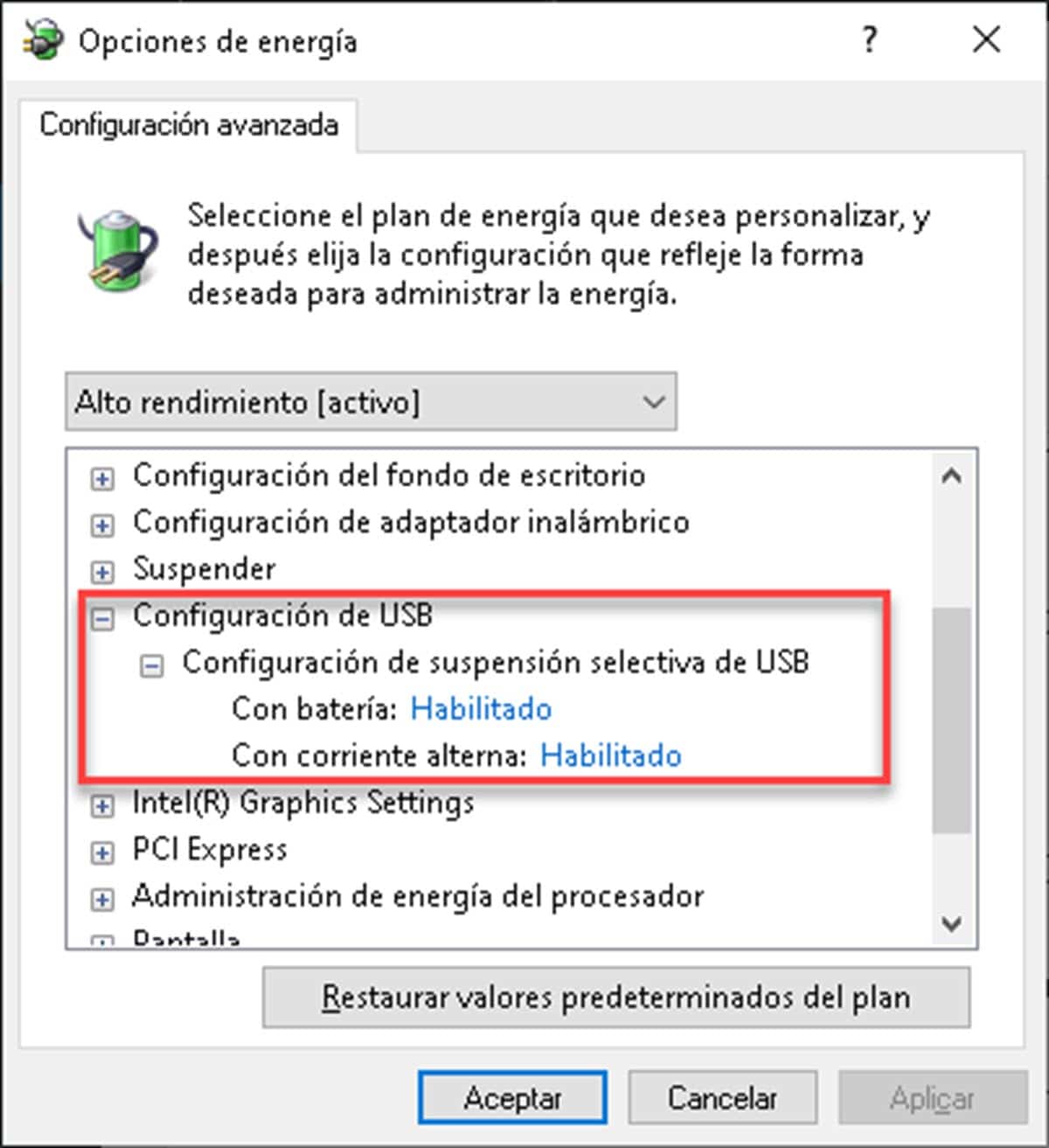
Вимкніть його як від батареї, так і від змінного струму, а потім натисніть «Прийняти".
Нарешті перевірте роботу вашої миші, щоб побачити, чи проблема не зникає.
3 найкращі бездротові миші, які ви можете знайти на Amazon
Гарячі тижні D-09

Якщо ваша бездротова миша не працює в Windows 10 і ви хочете її замінити, Гарячі тижні D-09 є чудовою альтернативою з кількох причин. Спочатку, Ми повинні згадати ергономіку її дизайну, яка на 100% покращить досвід і контроль, які ви мали з попередньою мишею.. Завдяки контурним рукояткам комфорт під час користування неймовірний.
З іншого боку, маємоЙого частота 2.4 ГГц сприяє набагато швидшому випромінюванню сигналу. Це означає, що у вас не буде перешкод або затримок під час використання миші, що дуже важливо як для світу геймерів, так і для тих, кому потрібна точність.
Він живиться від батареї типу АА, однак має функції енергозбереження, що дозволяє подвоїти його тривалість. У цьому сенсі після 8 хвилин бездіяльності миша вимкнеться, що дозволить вам зберегти час роботи акумулятора.
Миша Amazon Basics

El Основи Amazon це простий і доступний варіант для тих, хто шукає бездротову мишу, сумісну з Windows 10. Що стосується дизайну, eце звичайна миша з 3 кнопками, правою, лівою та коліщатком прокручування посередині, яке можна натискати. Його підключення бездротове, через нано-приймач із частотою 2.4 ГГц, тому йому нема чого позаздрити іншим мишкам щодо швидкості передачі.
Цікавою особливістю є те, що приймач можна зберігати всередині миші для зручності перенесення. Що стосується живлення, то для роботи цього периферійного пристрою потрібні дві батарейки типу ААА.
HP X3000 G2

El HP X3000 G2 Це досить проста бездротова миша, але з заводським знаком гіганта HP. Вона має красивий чорний дизайн і кут нахилу, який забезпечує набагато зручніше захоплення, ніж звичайні миші. Він передає на частоті 2.4 ГГц, що дозволяє забезпечити точність і миттєвість наших рухів..
Він працює від батареї типу АА, з якою він працює дуже ефективно, оскільки здатний зберігати термін служби до 15 місяців.