
Tìm hiểu cách cài đặt Windows trên máy tính Linux Nó không cần phải phức tạp, tuy nhiên, bạn cần lưu ý rằng trước khi thực hiện loại hành động này trên máy tính của mình, bạn cần sao lưu thông tin.
Trong bài viết này chúng tôi sẽ cho bạn biết các bước bạn phải làm theo để tìm hiểu cách cài đặt Windows trên Linux, cũng như một số lý do khiến một số người dùng thích Windows hơn Linux.
Lý do tại sao một số thích Windows hơn Linux
Người dùng thường tìm cách tìm hiểu cách cài đặt Windows trên máy tính Linux hơn là ngược lại. Điều này là do một số lý do, đây là một số trong số họ:

- Windows nhắm mục tiêu người dùng cuối. Hệ điều hành của Microsoft được thiết kế để thân thiện với người dùng hơn và do đó, nó được ưa chuộng bởi những người chỉ muốn sử dụng máy tính cho các tác vụ cụ thể mà không cần biết nhiều về lập trình.
- Số lượng nhà phát triển lớn nhất. Hiện tại có một số lượng lớn các lập trình viên tập trung vào hệ thống Windows hơn Linux. Do đó, trên thị trường, bạn sẽ tìm thấy nhiều chương trình hơn cho hệ điều hành này.
- Windows cung cấp một tiêu chuẩn. Mặc dù hệ điều hành đã trải qua những thay đổi và cập nhật trong những năm qua, nhưng nó cung cấp một hệ điều hành tiêu chuẩn. Trong trường hợp của Linux, là một hệ thống mở, bạn sẽ tìm thấy một số lượng lớn các tùy chọn có thể gây nhầm lẫn cho một người không biết nhiều về máy tính và hệ điều hành của họ.
- Đồ họa phát triển hơn. Trong các chương trình được thiết kế cho Windows, mục đích là gây bất ngờ cho người dùng, trong khi ở hệ thống Linux, đây không phải là sở thích.
- cập nhật đáng chú ý nhất. Mặc dù chúng có thể không phải lúc nào cũng đo lường được, nhưng Microsoft luôn cố gắng cung cấp các bản cập nhật cho người dùng của mình, đặc biệt là khi một phiên bản bị lỗi. Trong trường hợp của Linux, chúng thường có ít bản cập nhật hơn và những tiến bộ thường không quá đáng chú ý.
Đây là một số lý do tại sao một số người dùng quyết định cài đặt Windows trên Linux mà không cần suy nghĩ. Nhưng chúng ta phải làm rõ rằng trong Linux không phải mọi thứ đều tệ, nói chung đây là hệ điều hành được thiết kế dành cho các lập trình viên muốn tự do hơn khi tạo chương trình và tùy chỉnh máy tính của họ.
Các bước để biết cách cài đặt Windows trên Linux
Trước khi bắt đầu thủ tục Bạn phải xác minh rằng bạn có USB nơi bạn có chương trình cài đặt Windows 10 hoặc CD-ROM (mặc dù các máy tính hiện đại nhất không có hệ thống này và do đó, yêu cầu USB).

- Khi bạn đã xác minh rằng bạn có USB, bạn phải chèn nó vào máy tính và khởi động lại nó. Tại thời điểm nó bắt đầu, bạn cần nhấn phím “F10” để có thể vào các tùy chọn hệ thống.
- Khi bạn đã nhập các tùy chọn hệ thống, bạn có thể thay đổi nó thành tiếng Tây Ban Nha trong trường hợp không có.
- Bây giờ bạn phải đi đến tùy chọn “Cấu hình hệ thống"và bạn phải tìm phần có tên"tùy chọn khởi động" và hãy nhấn đăng ký hạng mục thi.
- Khi nhập các tùy chọn khởi động, bạn nên tìm tùy chọn “khởi động an toàn» và nếu nó được kích hoạt bạn phải hủy kích hoạt nó.
- Bây giờ bạn cần tìm tùy chọn «Khả năng tương thích kế thừa» và bạn phải kích hoạt nó.
- Khi bạn đã làm theo các bước này, bạn phải chuyển đến tùy chọn “Thứ tự khởi động UEFI”, với tùy chọn này, chúng tôi có thể cho máy tính biết chúng tôi muốn nó khởi động hệ thống từ đâu.
- Trong chức năng thứ tự khởi động UEFI, điều cần thiết là vị trí đầu tiên trong USB nơi bạn đã lưu hệ điều hành Windows.
- Bây giờ bạn cần vào chức năng “thứ tự khởi động kế thừa"Và chọn USB làm tùy chọn đầu tiên nơi bạn có Windows.
- Khi bạn đã thực hiện tất cả các sửa đổi mà chúng tôi đã chỉ định, bạn chỉ cần nhấn ""F10” để các cấu hình được lưu và máy tính xách tay sẽ khởi động từ USB nơi bạn có Windows.
- Khi bạn bắt đầu, một cảnh báo xuất hiện cho bạn biết rằng Bấm phím bất kỳ để tiếp tục, khi làm như vậy, một thông báo Windows sẽ xuất hiện trong đó bạn phải chọn: ngôn ngữ bạn muốn cài đặt, định dạng thời gian và phương thức nhập (bàn phím).
- Để chọn các tùy chọn, bạn phải nhấn tiếp theo, khi làm như vậy, nó sẽ yêu cầu bạn cấp phép Windows, nếu vẫn chưa có, bạn có thể nhấn «bỏ qua» và tiếp tục quá trình.
- Bây giờ họ cho bạn biết các điều khoản và điều kiện là gì, bạn phải nhấn chấp nhận để tiếp tục.
- Bằng cách sử dụng tùy chọnchấp nhận» hiển thị cho bạn một thông báo trong đó nó cung cấp cho bạn các tùy chọn cài đặt, trong số đó là: cập nhật hoặc cá nhân hóa. Trong trường hợp này, chọn tùy chỉnh.
- Trong cửa sổ tiếp theo, bạn sẽ được hỏi nơi bạn muốn cài đặt Windows, bạn cần phải xóa tất cả các phân vùng có linux, hãy cẩn thận để không xóa phân vùng mà bạn có Windows hoặc tương ứng với USB.
- Bây giờ bạn đã loại bỏ các phân vùng, bạn phải tạo một cái mới, bạn có thể chọn, tạo một phân vùng duy nhất hoặc một số người dùng khuyên nên tạo hai phân vùng: một để cài đặt hệ điều hành và một để lưu trữ dữ liệu hoặc tài liệu.
- Bây giờ bạn đã tạo các phân vùng, chọn tiếp tục hoặc tiếp theo và nó sẽ hiển thị cho bạn các phân vùng mà bạn đã tạo, hãy chọn phân vùng mà bạn đã xác định sẽ dành cho việc cài đặt hệ điều hành.
- Khi bạn chọn phân vùng, quá trình cài đặt sẽ bắt đầu. Tại thời điểm này đã bạn không được nhấn bất kỳ phím nào hoặc tắt máy tính vì bất kỳ lý do gì.
- Sau khi hoàn thành cài đặt, máy tính khởi động lại và một giao diện mới xuất hiện trong đó cho phép bạn kết nối với mạng Wi-Fi hoặc nếu bạn muốn bỏ qua tùy chọn này.
- Trong cửa sổ tiếp theo chọn tùy chọn «thiết lập nhanh«, tạo tài khoản cho nhóm và chọn tiếp theo.
- Tính đến thời điểm này, bạn đã hoàn tất việc cài đặt Windows 10, tuy nhiên, bạn cần thay đổi cài đặt khởi động của máy tính lại. Hãy nhớ rằng bạn đã cấu hình nó để làm điều đó từ USB.
- Để thực hiện thay đổi này, bạn phải khởi động lại máy tính và khi nó khởi động lại, bạn phải nhấn phím "F10".
- Làm như vậy giao diện cài đặt hệ thống mở ra và bạn nên tìm lại tùy chọn khởi động hệ thống.
- Bây giờ hãy chọn tùy chọn khởi động UEFI và đổi boot sang usb Bạn đã đặt điều gì lên hàng đầu? đến vị trí thứ ba. Điều này cho phép hệ điều hành đã cài đặt khởi động trước.
- Bây giờ bạn quay lại và tìm tùy chọn khởi động di sản và bạn dừng lại ổ cứng đầu tiên của máy tính.
- Khi bạn đã làm theo tất cả các bước này, hãy nhấn “F10” để lưu tất cả các thay đổi và bạn sẽ cài đặt Windows trên máy tính xách tay mà không gặp vấn đề gì.
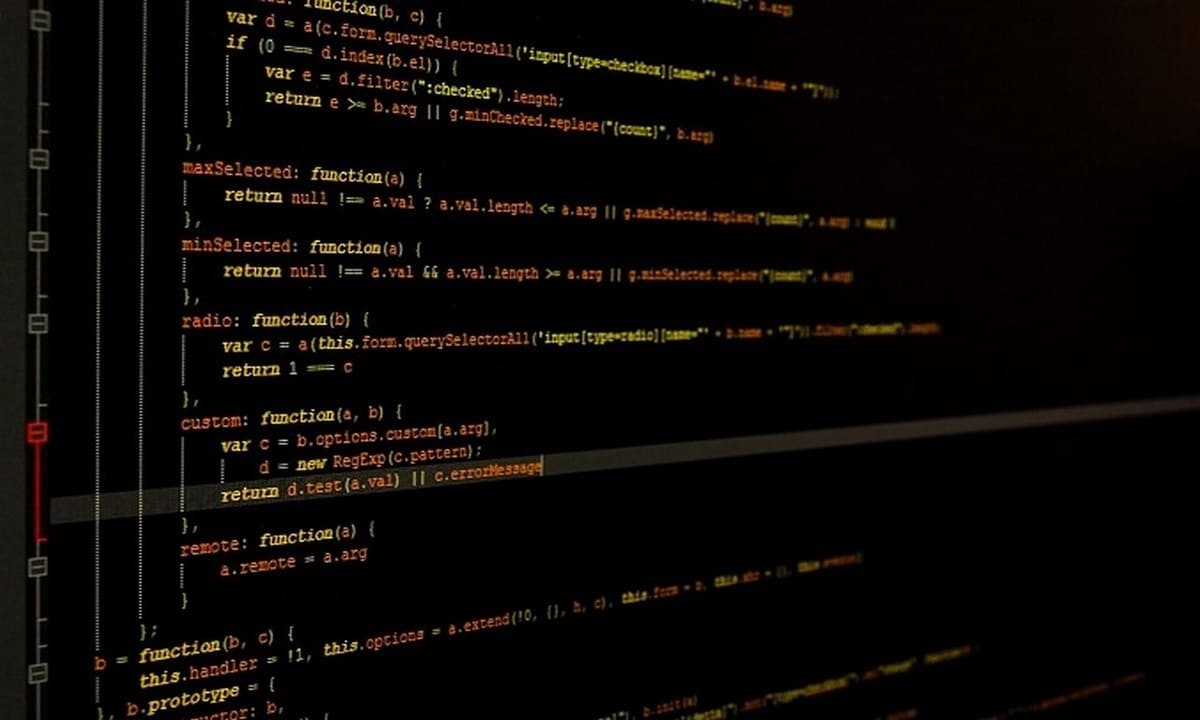
Học cách cài đặt Windows trên Linux là một nhiệm vụ đòi hỏi sự kiên nhẫn và thời gian, vì bạn phải làm theo các bước tương ứng để hệ thống có thể được cài đặt mà không gặp bất kỳ sự cố nào trên thiết bị của bạn.