Mặc dù trải nghiệm Windows tổng thể là khá tốt, nhưng không có hệ thống nào là hoàn toàn hoàn hảo. Theo nghĩa đó, chúng ta thường nhận được thông báo lỗi khi thực hiện một tác vụ nào đó. Lần này chúng tôi muốn nói cụ thể về lỗi cho biết "không thể khởi động ứng dụng, cấu hình song song không đúng". Đó là một thông báo hơi khó hiểu, nhưng ở đây chúng tôi sẽ giải thích mọi thứ bạn cần biết về nó.
Để các chương trình hoạt động trên máy tính Windows, cần có sự hiện diện của các thành phần phần mềm khác nhau.. Lỗi mà chúng tôi quan tâm ngày hôm nay là một ví dụ về điều này và sau đó chúng tôi sẽ xem bạn có thể giải quyết nó như thế nào.
Tại sao tôi nhận được thông báo "không thể khởi động ứng dụng song song cấu hình không thành công"?

Như chúng tôi đã đề cập trước đây, đó là một thông báo thoạt nhìn không cung cấp nhiều thông tin về nguồn gốc của vấn đề. Tuy nhiên, kinh nghiệm đã quản lý để đưa ra manh mối về những gì đang xảy ra và đây là lỗi với thư viện thời gian chạy Microsoft Visual C ++.
Nói chung, các chương trình yêu cầu một loạt các yêu cầu để chạy chính xác. Một phần của những yêu cầu này được tích hợp vào hệ thống trong quá trình cài đặt, tuy nhiên, phần còn lại dự kiến sẽ được tìm thấy trong môi trường nơi nó được kết hợp. Trong trường hợp này, lỗi được đề cập xuất hiện khi phần mềm bạn muốn khởi động không thể tìm thấy phiên bản tương thích của Microsoft Visual C ++.
Đó là lý do tại sao quy trình khắc phục sự cố của chúng tôi sẽ chuyển từ đơn giản nhất đến phức tạp nhất để bạn có thể chạy chương trình mình muốn mà không gặp khó khăn.
Các bước để khắc phục lỗi "không thể bắt đầu cấu hình ứng dụng song song không thành công"
Chạy chương trình với tư cách quản trị viên
Giải pháp đầu tiên mà chúng tôi sẽ cố gắng giải quyết vấn đề này là chạy chương trình bạn muốn mở với tư cách quản trị viên. Phần mềm có thể không chạy được Microsoft Visual C ++ do thiếu đặc quyền, khiến lỗi xuất hiện.
Theo nghĩa đó, Thử nghiệm đầu tiên của chúng tôi sẽ là đi đến tệp thực thi của chương trình được đề cập, nhấp chuột phải và chạy nó với tư cách quản trị viên.
Sửa chữa bằng DISM.EXE
Nếu lỗi vẫn tiếp diễn, thì chúng tôi sẽ sử dụng công cụ Quản lý và Phục vụ Hình ảnh Triển khai. Đây là một dịch vụ hoạt động từ trình thông dịch lệnh và cho phép bạn quét và sửa chữa các sự cố trong quá trình cài đặt cửa sổ 10. Điều này có thể khắc phục nhiều lỗi trên hệ thống, bao gồm lỗi "không thể khởi động ứng dụng song song cấu hình không đúng".
Để bắt đầu, hãy mở dấu nhắc lệnh với đặc quyền của quản trị viên, nhập lệnh sau và nhấn Enter: sfc / scannow.

Tiếp theo, chúng tôi sẽ chạy công cụ DISM.EXE với dịch vụ sửa chữa hình ảnh. Chúng tôi đạt được điều này bằng cách nhập lệnh này và nhấn Enter: DISM.exe / Trực tuyến / Cleanup-image / Restorehealth.

Cuối cùng, hãy thử chạy lại phần mềm bạn muốn mở.
Trình xem sự kiện và cập nhật C ++
Thử nghiệm này nâng cao hơn một chút vì nó yêu cầu nhập Trình xem sự kiện và sau đó trải qua quá trình tải xuống và cài đặt.. Tuy nhiên, đó là một quá trình đơn giản và có xác suất giải quyết lỗi cao.
Bước đầu tiên sẽ là chạy chương trình được đề cập để lỗi xuất hiện.
Sau đó, chúng tôi sẽ mở Trình xem sự kiện bằng cách nhấp vào menu bắt đầu và nhập tên của nó và sau đó nhấp vào nó.
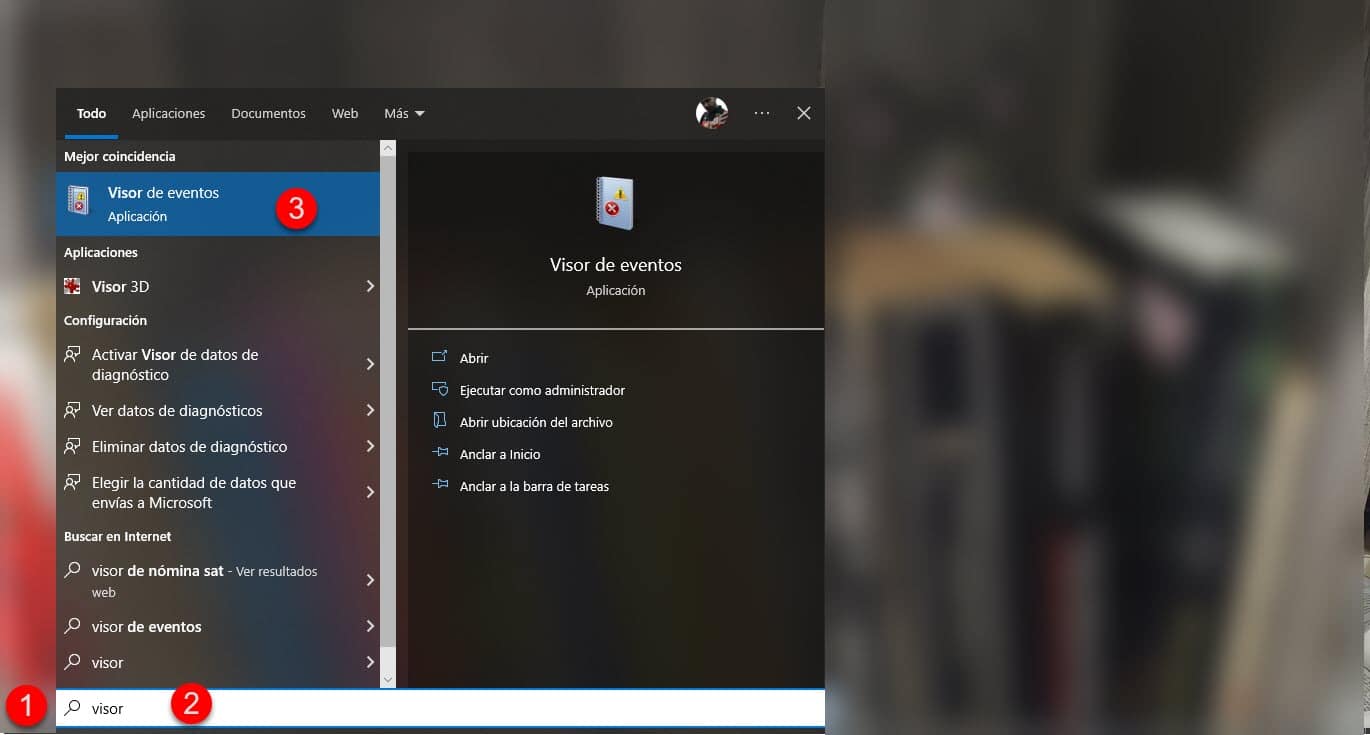
Phóng to cửa sổ và trong phần đăng ký sự kiện, bạn sẽ thấy danh mục lỗi, hãy mở rộng nó bằng cách nhấp vào nút “+”. Lỗi gần đây nhất được ghi lại chính xác là lỗi chúng tôi muốn sửa.

Nhấp vào nó và ngay bên dưới, bạn sẽ thấy mô tả về lỗi, tuy nhiên, chúng tôi quan tâm đến số phiên bản của C ++ cho biết.

Tiếp theo, chúng ta sẽ đi đến Kho lưu trữ Microsoft Visual C ++ và bạn sẽ tải xuống giống nhau. Sau đó bắt đầu quá trình cài đặt, khởi động lại máy tính của bạn và thử chạy chương trình.
Trình chỉnh sửa sổ đăng ký
Nếu không có tùy chọn nào trước đó giải quyết được vấn đề của bạn, thì chúng tôi sẽ làm việc với một giải pháp thay thế tinh tế, nhưng có thể rất hiệu quả. Đây là phiên bản của Windows Registry, một phần mà chúng ta phải hết sức cẩn thận. Do đó, chúng tôi khuyên bạn nên làm theo các hướng dẫn trong thư để không tạo thêm lỗi.
Để mở Registry Editor, hãy nhấn phím Windows + R, nhập Regedit và nhấn Enter.

Registry Editor sẽ được hiển thị ngay lập tức và bước đầu tiên của chúng ta là làm theo đường dẫn thư mục sau: Máy tính / HKEY_LOCAL_MACHINE / Phần mềm / Microsoft / Windows NT / CurrentVersion / SideBySide / Winners
Bây giờ, bạn sẽ cần xác định một thư mục bắt đầu bằng X86_Policy và có phần mở rộng .CRT. Nhấp vào nó và nhập thư mục 9.0.
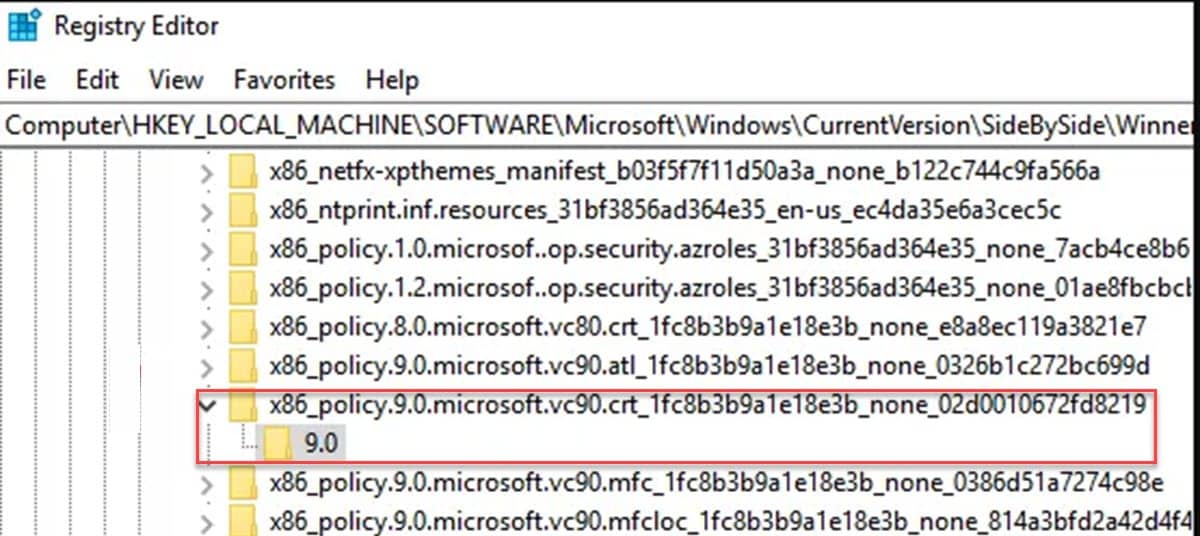
Sau đó, chúng ta phải nhìn vào các mục xuất hiện ở phía bên phải của cửa sổ. Đặc biệt chúng tôi quan tâm đến việc giá trị của cột "Dữ liệu" trong mục nhập "Mặc định" là giá trị cao nhất trong số những giá trị mà chúng tôi thấy trong thư mục.

Nếu không, chúng tôi sẽ sao chép giá trị cao nhất mà chúng tôi thấy và dán nó vào Mặc định.

Để thực hiện việc này, hãy nhấp đúp vào mục nhập có giá trị cao nhất, sao chép số và lặp lại quy trình trong mục nhập Mặc định, dán dữ liệu bạn vừa sao chép.