
Bất kỳ hệ điều hành nào đáng giá muối của nó đều cung cấp cho chúng tôi một hệ thống tìm kiếm mà chúng tôi có thể truy cập mọi thứ, hoàn toàn là tất cả nội dung mà chúng tôi đã lưu trữ, ngoại trừ hệ điều hành đóng như trường hợp với iOS của Apple. Windows, macOS, Linux cho đến Android, cho phép chúng ta tìm kiếm các tập tin trên toàn hệ thống.
Theo cách gốc, hệ điều hành cho phép chúng tôi tìm kiếm các tệp trong các tuyến đường thường dành cho người dùngNghĩa là các thư mục tài liệu, hình ảnh, video, trên màn hình nền ... nói chung ở những nơi mà người dùng thường có thể lưu trữ các tập tin của họ.
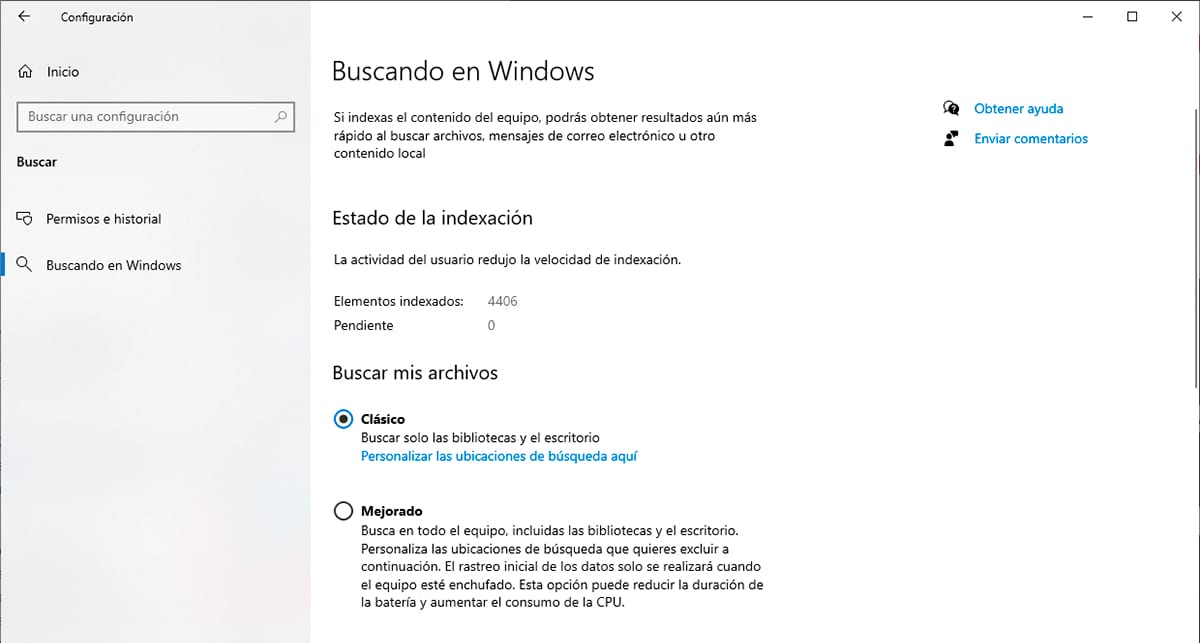
Windows 10 cung cấp cho chúng ta hai cách để tìm kiếm tệp trên máy tính. Theo cách gốc, tùy chọn Cổ điển, một tùy chọn chịu trách nhiệm lập chỉ mục tất cả các tệp được tìm thấy cả trong thư viện và trên màn hình máy tính của chúng tôi.
Mặt khác, chúng tôi tìm thấy tùy chọn Cải thiện. Tùy chọn tìm kiếm tệp này chịu trách nhiệm lập chỉ mục tất cả các tệp được tìm thấy trên máy tính, bao gồm thư viện của người dùng (thư mục hình ảnh, video, tải xuống…) và màn hình nền.
Trong các tùy chọn tùy chỉnh của Phương pháp tìm kiếm nâng cao, chúng tôi có thể loại trừ một số thư mục khỏi được lập chỉ mục. Windows 10 bản chất bao gồm một loạt các thư mục trong danh sách này, các thư mục được ẩn trong hệ thống, vì vậy khả năng bạn vô tình đặt một tập tin trong các thư mục này là rất nhỏ.
Nếu chúng tôi thường lưu các tệp trong bất kỳ thư mục nào trên máy tính của mình, chúng tôi khuyên bạn nên kích hoạt phương pháp tìm kiếm này. Lần đầu tiên chúng ta kích hoạt nó, chúng ta phải lưu ý rằng hiệu suất của máy tính sẽ bị chậm lại vì Windows sẽ tạo một chỉ mục của tất cả các tệp có sẵn trên máy tính của chúng ta để có thể xác định vị trí chúng một cách nhanh chóng.
Khi bạn đã tạo chỉ mục ban đầu, điều này nó sẽ được sửa đổi khi chúng tôi bao gồm / tạo các tệp mới, một quá trình mà chúng tôi sẽ không nhận ra trừ khi chúng tôi sao chép một số lượng lớn các tệp cùng một lúc trên máy tính của mình.
Để thay đổi chế độ tìm kiếm cổ điển thành Nâng cao, chúng tôi phải thực hiện các bước sau:
- Trước hết, chúng ta phải truy cập các tùy chọn cấu hình Windows thông qua phím tắt Phím Windows + i.
- Tiếp theo, nhấp vào Tìm kiếm> Tìm kiếm trong Windows.
- Cuối cùng, chúng ta phải đánh dấu tùy chọn Cải thiện.