
Nếu bạn muốn biết cập nhật windows là gì, nó dùng để làm gì và nó hoạt động như thế nào thì bạn đã đến đúng bài viết. Ngoài ra, chúng tôi cũng sẽ chỉ cho bạn cách giải quyết các vấn đề khác nhau mà bạn có thể gặp phải khi không có cách nào để làm cho nó hoạt động.
Windows Update là gì
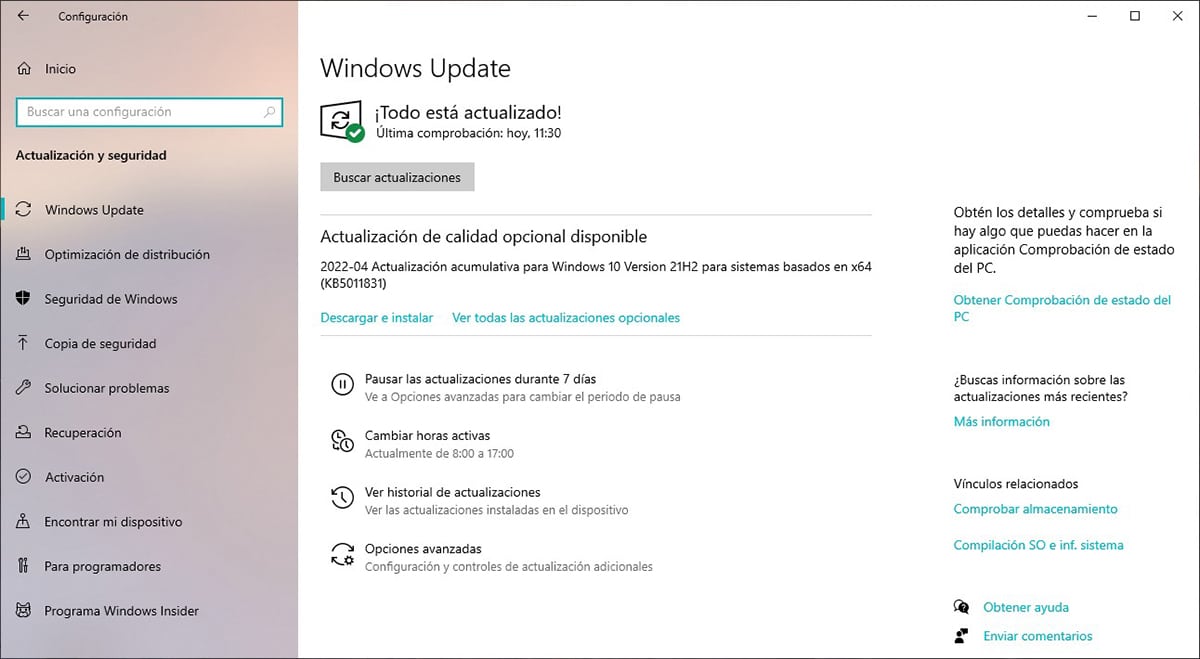
Windows Update là một dịch vụ của Microsoft có nhiệm vụ cập nhật hệ điều hành. Thông qua Windows Update, tất cả các bản vá lỗi cần thiết được phân phối để giải quyết các vấn đề bảo mật cả trong Windows và các ứng dụng khác của Microsoft.

Nó cũng được sử dụng để phân phối các Gói Dịch vụ, một tập hợp các chương trình khắc phục sự cố và thêm các tính năng mới vào hệ thống. Ngoài ra, nó phụ trách tải xuống các trình điều khiển cập nhật nhất cho các thành phần mà chúng tôi đã cài đặt trên máy tính của mình.
Windows Update để làm gì?
Windows Update được sử dụng để tất cả các ứng dụng của Microsoft và bản thân hệ điều hành luôn được cập nhật và được bảo vệ khỏi mọi lỗ hổng.
Ngoài ra, chúng cũng được sử dụng để thêm các tính năng và cải tiến mới cho cả các ứng dụng Windows và Microsoft có sẵn trên máy tính của bạn.
Cách truy cập Windows Update trong Windows 10 và Windows 11
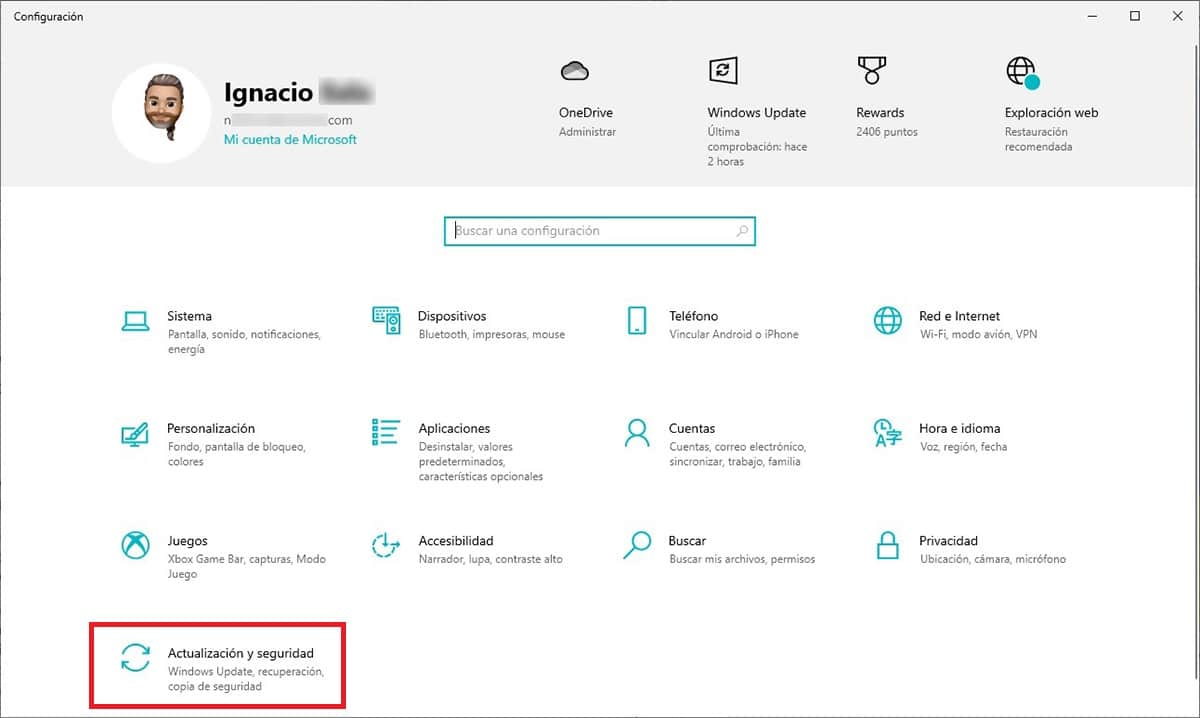
Xét rằng Windows 11 dựa trên Windows 10, với thiết kế mới, quá trình truy cập Windows 10 cũng giống như trong Windows 11.
Để truy cập Windows Update và kiểm tra xem máy tính của chúng tôi có bất kỳ bản cập nhật nào đang chờ xử lý hay không, chúng tôi phải thực hiện các bước sau:
- Trước hết, chúng ta phải truy cập các tùy chọn cấu hình Windows thông qua phím tắt Windows + i.
- Tiếp theo, nhấp vào Cập nhật và bảo mật.
- Trong cột bên phải, Windows Update sẽ được hiển thị cùng với bất kỳ bản cập nhật nào chưa được cài đặt.
Nếu không có cập nhật, nó sẽ hiển thị dòng chữ Mọi thứ đều được cập nhật! cùng với ngày của thời điểm mà chúng ta gặp nhau.
Nếu ngày đó không khớp, hãy nhấp vào Kiểm tra các bản cập nhật.
Cách truy cập Windows Update trong Windows 8, Windows 7 và Windows Vista
Trong các phiên bản trước Windows 10, chẳng hạn như Windows 8, Windows 7 và Windows Vista, Windows Update được tìm thấy trong Control Panel.
Chúng ta cũng có thể truy cập nó thông qua dấu nhắc lệnh (CMD) thông qua lệnh
- control / name Microsoft.WindowsUpdate
Tất cả các phiên bản trước Windows 10 không còn được Microsoft hỗ trợ chính thức nữa, vì vậy nếu bạn đã cài đặt phiên bản mới nhất với tất cả các bản cập nhật đã được phát hành vào thời điểm đó, bạn sẽ không nhận được bất kỳ phiên bản nào nữa.
Cách truy cập Windows Update trong Windows XP, Windows 2000, Windows ME và Windows 98
Windows không cung cấp hỗ trợ nâng cấp lên Windows XP và các phiên bản cũ hơn. Trừ khi máy tính của bạn đã cài đặt tất cả các bản cập nhật đã được phát hành vào thời điểm đó, còn hôm nay, việc cập nhật máy tính là không thể.
Đừng nhầm lẫn giữa Microsoft Store với Windows Update
Microsoft Store là kho ứng dụng của Microsoft, một cửa hàng mà qua đó chúng ta có thể tải và cài đặt một số lượng lớn các ứng dụng, cả miễn phí và trả phí.
Hoạt động của Microsoft Store cũng giống như Google Play Store và Apple App Store. Các bản cập nhật hệ thống không được phân phối qua Microsoft Store.
Windows Update không hoạt động trong Windows 10
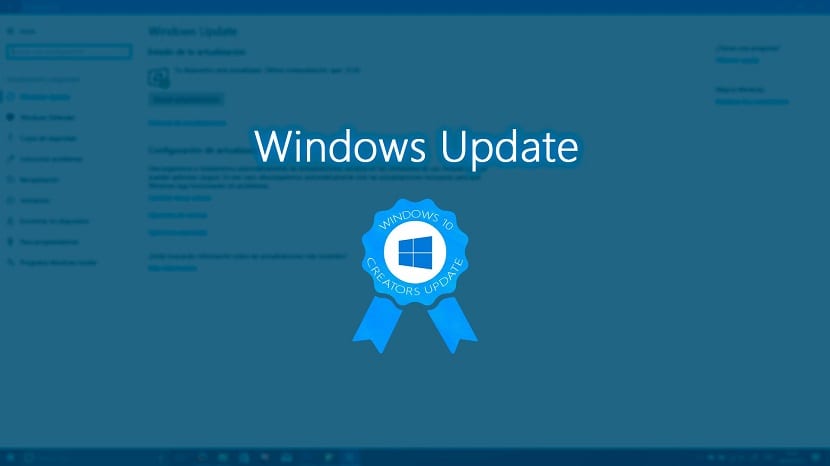
Nếu nhóm của chúng tôi được quản lý bởi Windows 10 bỏ qua Windows Update qua và nó cho chúng ta thấy không có bản cập nhật mới nào mặc dù biết thực tế là một hoặc nhiều bản có sẵn, đây là một vài phương pháp để giải quyết vấn đề này.
Khởi động lại thiết bị
Khi gặp sự cố vận hành liên quan đến phần mềm, dù là điện thoại di động, máy tính bảng hay máy tính thì việc đầu tiên chúng ta nên làm là khởi động lại.
Khi khởi động lại nó, tất cả các tệp sẽ được đặt trở lại vị trí của chúng, tất cả các tệp có thể được lưu trong bộ nhớ và can thiệp vào hoạt động của các ứng dụng sẽ bị xóa ...
Tải xuống công cụ Windows 10 chính thức
Nếu sau khi khởi động lại, thiết bị của chúng tôi vẫn không tìm kiếm các bản cập nhật mới, một tùy chọn khác mà chúng tôi có là tải xuống Windows update Assistant, một trợ lý mà bạn có thể tải xuống thông qua các bước sau liên kết.
Khi chúng tôi đã tải xuống trình hướng dẫn, chúng tôi chạy nó và đợi ứng dụng phát hiện phiên bản nào chúng tôi đã cài đặt và những bản cập nhật nào chúng tôi đang chờ cài đặt.
Sau đó, thiết bị sẽ bắt đầu tải xuống và cài đặt chúng tự động. Sau khi quá trình kết thúc, thiết bị sẽ có thể hiển thị lại nếu có các bản cập nhật đang chờ được cài đặt thông qua Windows Update.
Khôi phục về phiên bản trước
Trong 90% trường hợp, sử dụng hai phương pháp trên sẽ khắc phục được sự cố Windows Update. Tuy nhiên, nếu không, chúng tôi có thể khôi phục thiết bị về phiên bản trước đó.
Mỗi khi chúng tôi cài đặt một ứng dụng có thể ảnh hưởng đến hoạt động của hệ thống, Windows sẽ tự động tạo một điểm khôi phục.
Bằng cách này, nếu sau khi cài đặt bản cập nhật hoặc ứng dụng mới mà thiết bị không hoạt động như lúc đầu thì chúng ta có thể quay lại trạng thái như thế nào trước khi cài đặt.
Có thể một trong những bản cập nhật mới nhất mà chúng tôi đã cài đặt không hoạt động như bình thường và đang can thiệp vào hoạt động của Windows Update.
Quá trình cho khôi phục lại điểm trước đó nó không xóa các tài liệu, hình ảnh và tệp mà chúng tôi đã lưu trữ trên thiết bị.
Để khôi phục máy tính về điểm khôi phục trước đó, chúng ta phải thực hiện các bước sau:

- Chúng tôi đi đến hộp tìm kiếm của Windows và viết Tạo điểm khôi phục và thực hiện kết quả đầu tiên được hiển thị.
- Tiếp theo, chúng tôi đi đến cuối cửa sổ và nhấp vào Khôi phục hệ thống.
- Tiếp theo, một cửa sổ sẽ xuất hiện cho chúng tôi biết quá trình khôi phục bao gồm những gì
- Tất cả các điểm khôi phục được lưu trữ trên máy tính của bạn sau đó sẽ được liệt kê cùng với ngày chúng được thực hiện và ứng dụng đã tạo ra điểm đó.
- Chúng tôi có thể khôi phục bất kỳ điểm nào được hiển thị. Tuy nhiên, bạn nên khôi phục lại điểm cuối cùng, vì đó có thể là điểm gây ra nguyên nhân khiến Windows Update không hoạt động.
Đặt lại máy tính

Lựa chọn cuối cùng mà chúng tôi còn lại luôn là lựa chọn quyết liệt nhất vì nó liên quan đến việc đặt lại thiết bị từ đầu.
Mặc dù Windows cung cấp cho chúng ta hai tùy chọn khi đặt lại máy tính: Giữ các tập tin của tôi y Xóa tất cả, bạn nên chọn cái sau. Tất nhiên, hãy nhớ sao lưu tất cả các tệp, hình ảnh và tài liệu mà bạn muốn giữ lại.
Để khôi phục máy tính, chúng ta phải truy cập các tùy chọn cấu hình Windows thông qua phím tắt Windows + i.
- Tiếp theo, nhấp vào Cập nhật và bảo mật
- Cuối cùng, nhấp vào Khôi phục và làm theo tất cả các bước.