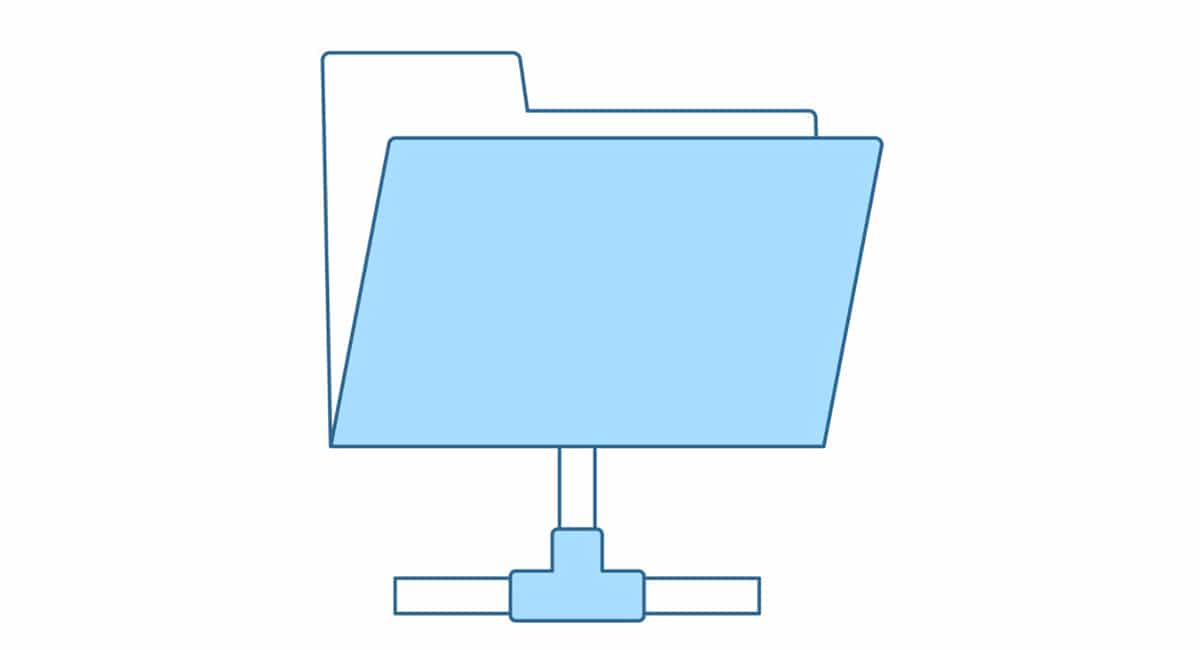
Khi làm việc với nhiều người trong một dự án, nhờ các tùy chọn mà Windows cung cấp cho chúng tôi khi nói đến chia sẻ thư mục, chúng tôi có các phương pháp khác nhau, tùy thuộc vào việc chúng tôi chỉ muốn chia sẻ nội dung, làm việc trên cùng một tệp, gửi dự án đến khách hàng hoặc giáo viên ...
Trong bài viết này, chúng tôi sẽ cho bạn thấy cách chia sẻ thư mục trong Windows 11. Chúng tôi phải lưu ý rằng tất cả các phương pháp mà chúng tôi chỉ cho bạn trong bài viết đều giống như trong Windows 10, vì vậy, nếu bạn chưa cập nhật hoặc máy tính của bạn hoặc nó không tương thích với Windows 11, bạn cũng có thể sử dụng họ.
Chia sẻ thư mục qua đám mây
Mặc dù bạn không có nhu cầu sử dụng nền tảng lưu trữ để lưu trữ các tệp của mình, nhưng tốt hơn hết bạn nên sử dụng một nền tảng, đặc biệt là khi chúng tôi muốn có trong tay một số loại tài liệu mà chúng tôi có thể cần bất cứ lúc nào trong ngày, cá nhân hoặc nghề nghiệp.
Đây là nơi các nền tảng lưu trữ cung cấp cho chúng tôi đức tính chính của chúng: có quyền truy cập vào bất kỳ tệp nào được lưu trữ trên máy tính của chúng tôi và ngoài ra, đồng bộ với nền tảng lưu trữ.
OneDrive, iCloud ổ y Google Drive, ba nền tảng được sử dụng nhiều nhất trên thế giới, cung cấp cho chúng tôi một ứng dụng dành cho Windows, một ứng dụng chịu trách nhiệm đồng bộ hóa tất cả các tệp trên máy tính của chúng tôi với đám mây và ngoài ra, cung cấp cho chúng tôi khả năng chia sẻ nội dung nhanh chóng và dễ dàng.
Khi chia sẻ tài liệu hoặc thư mục, chúng tôi có thể chỉ định những gì loại quyền sẽ có những người dùng mà chúng tôi mời truy cập vào nó. Nếu chúng ta muốn nó sửa đổi các tệp, lý tưởng nhất là khi làm việc cùng nhau trên một tệp, chúng ta phải cấp cho nó quyền đọc và ghi.
Nhưng, nếu chúng tôi chỉ muốn bạn có quyền truy cập, nhưng đừng sửa đổi nó, chúng tôi sẽ chỉ phải cấp cho nó quyền đọc. Tiếp theo, chúng tôi hướng dẫn bạn cách chia sẻ thư mục với Windows thông qua các nền tảng lưu trữ đám mây khác nhau.
Chia sẻ một thư mục thông qua OneDrive
Để sử dụng Windows 11 (như trong Windows 10), đnó là cần thiết để có một tài khoản Microsoft (@outlook, @hotmail, @ msn ...). Tất cả các tài khoản Microsoft đều cung cấp cho chúng tôi 5 GB dung lượng lưu trữ miễn phí thông qua OneDrive, một dung lượng có thể quá đủ để chia sẻ tài liệu và / hoặc dự án với người khác.
OneDrive là nền tảng lưu trữ của Microsoft, nó được tích hợp vào Windows, vì vậy chia sẻ một thư mục hoặc tài liệu thông qua Windows 11 Đó là một quá trình rất nhanh chóng và đơn giản bằng cách làm theo các hướng dẫn mà tôi chỉ cho bạn dưới đây.
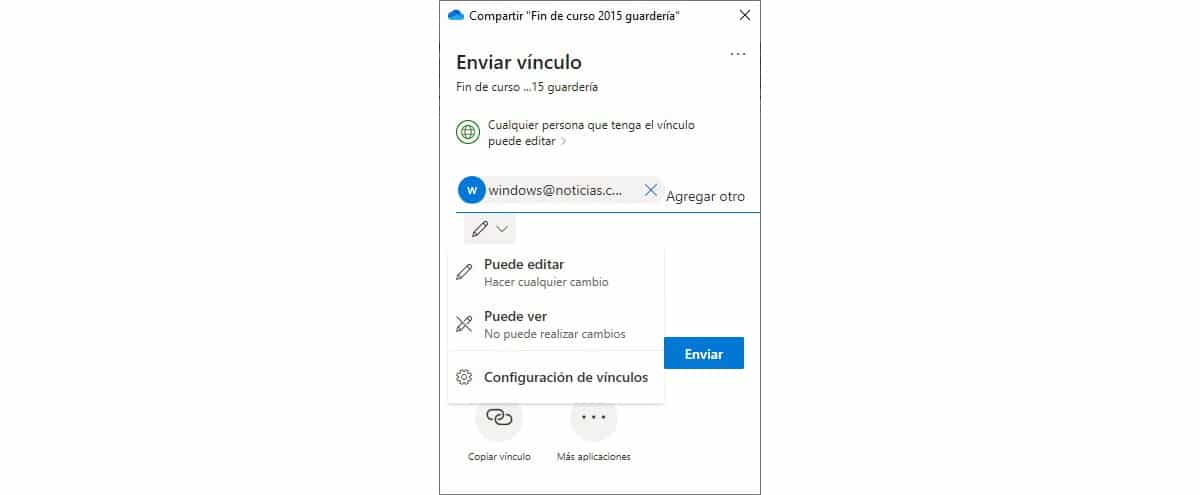
- Đầu tiên, chúng tôi chuyển sang thư mục chúng tôi muốn chia sẻ.
- Tiếp theo, nhấp vào nút chuột phải.
- Trong menu thả xuống, chúng tôi chọn tùy chọn cổ phiếu và chúng tôi chọn / viết email của những người mà chúng tôi muốn chia sẻ thư mục và các quyền mà họ sẽ có. Cuối cùng, nhấp vào Gửi.
Tùy chọn cuối cùng này là không cần thiết vì OneDrive sẽ xử lý gửi một email với liên kết cho tất cả những người mà chúng tôi đã thành lập.
Chia sẻ thư mục qua iCloud
Nền tảng lưu trữ của Apple cũng cung cấp 5 GB dung lượng trống cho tất cả người dùng có tài khoản Apple. Thông qua Ứng dụng iCloud có sẵn trong Microsoft Store, chúng tôi cũng có thể quản lý từng tài liệu được lưu trữ trên đám mây của Apple như thể chúng ta đang sử dụng máy Mac, iPhone hoặc iPad.
đến chia sẻ thư mục qua iCloud trên Windows chúng tôi sẽ thực hiện các bước sau:
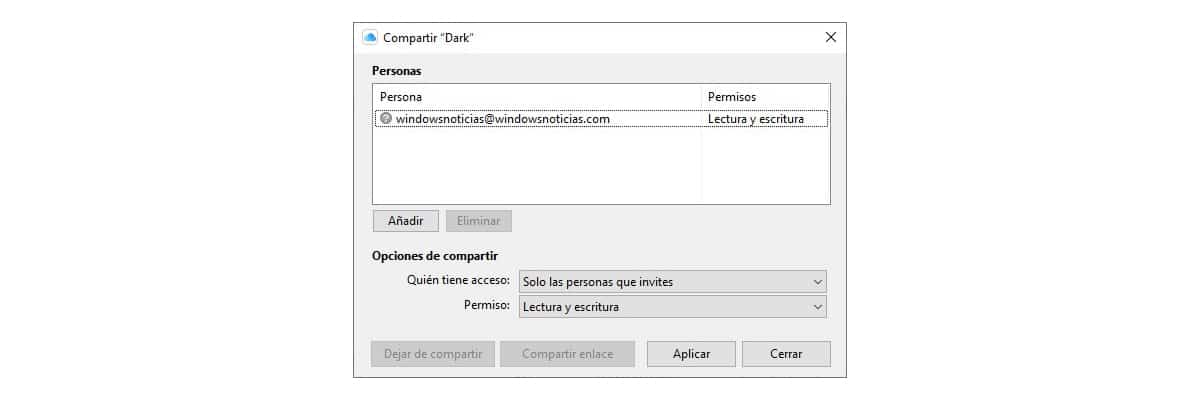
- Chúng tôi đi đến thư mục Windows mà chúng tôi muốn chia sẻ và nhấn nút bên phải của chuột.
- Tiếp theo, nhấp vào Chia sẻ với iCloud Drive - Chia sẻ.
- Tiếp theo, chúng tôi giới thiệu email của tất cả những người sẽ có quyền truy cập vào tài liệu đó và chúng tôi thiết lập các quyền mà họ sẽ có: chỉ đọc hoặc đọc và ghi.
- Cuối cùng, nhấp vào Áp dụng.
Chia sẻ một thư mục thông qua Google Drive
Quy trình chia sẻ thư mục thông qua Windows 11 Nó khác với những gì chúng ta có thể tìm thấy trong OneDrive và iCloud DriveThay vì tạo một thư mục trong Windows Explorer, nó sẽ tạo thêm một ổ đĩa.
Điều đầu tiên chúng ta phải làm là tải xuống ứng dụng Google Drive trên thiết bị của mình thông qua liên kết này.
Đối với CChia sẻ thư mục Google Drive được lưu trữ trong Windows 11, chúng tôi thực hiện các bước sau:

- Đầu tiên, chúng tôi chuyển sang Google Drive và chúng tôi định vị thư mục mà chúng tôi muốn chia sẻ.
- Tiếp theo, nhấp vào nút bên phải và chọn tùy chọn Chia sẻ với Google Drive.
- Chúng tôi giới thiệu địa chỉ email của tất cả những người sẽ có quyền truy cập vào nó và các quyền mà họ sẽ có bằng cách nhấp vào bánh răng và nhấp vào Xong.
Chia sẻ một thư mục qua mạng
Nếu ý định của chúng tôi là chia sẻ một thư mục trên mạng, để những người dùng khác trong nhóm của chúng tôi có thể truy cập vào nó, chúng tôi thực hiện các bước mà chúng tôi chỉ cho bạn bên dưới:
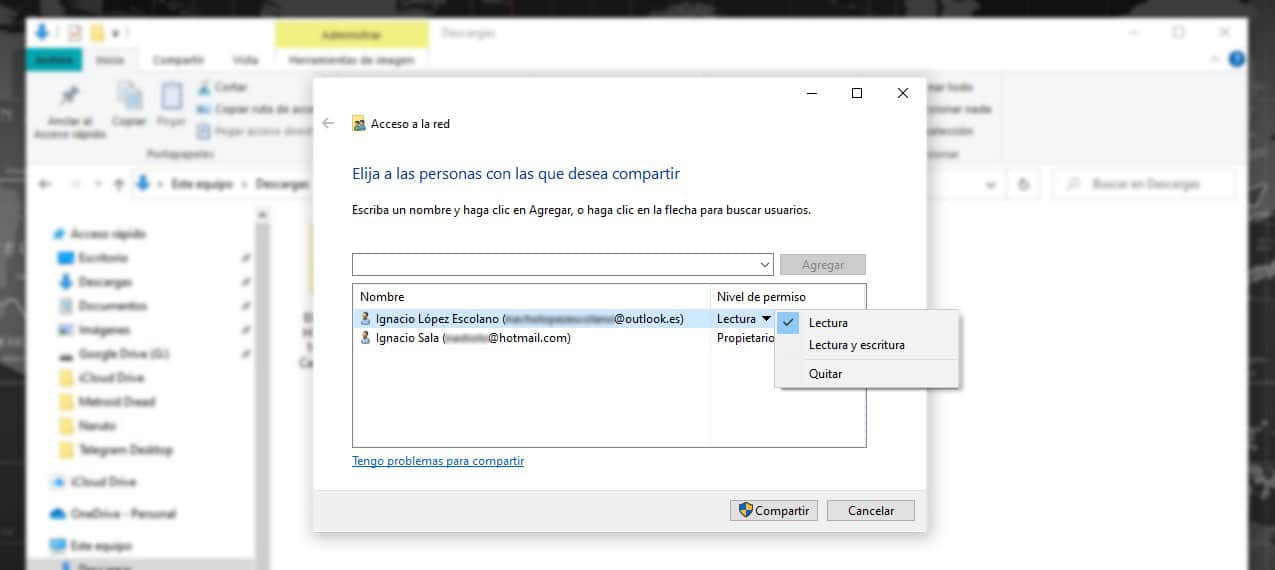
- Chúng tôi đi đến thư mục mà chúng tôi muốn chia sẻ và chúng ta nhấn nút bên phải của chuột.
- Trong menu thả xuống, hãy nhấp vào tùy chọn Cấp quyền truy cập - Người dùng cụ thể.
- Tiếp theo, chúng tôi chọn những người dùng được hiển thị hoặc chúng tôi nhập email từ tài khoản người dùng của các máy tính được kết nối với cùng một mạng.
- Để chia sẻ thư mục, hãy nhấp vào nút cổ phiếu.
Chia sẻ với một thiết bị lân cận
Tùy chọn này nó chỉ cho phép chúng tôi chia sẻ tài liệu hoặc hình ảnh, cũng như các trang web có thiết bị mà chúng tôi có gần đó. Nó không cho phép chúng tôi chia sẻ các thư mục.
Nếu chúng tôi muốn chia sẻ một thư mục với một thiết bị lân cận, phương pháp nhanh nhất và cả hai đều kết nối với cùng một mạng Wi-Fi và chia sẻ thư mục như tôi đã đề cập trong phần trước.
Chia sẻ một thư mục qua email
Cách tốt nhất để chia sẻ thư mục với người khác là thông qua nền tảng lưu trữ đám mây, như tôi đã giải thích ở trên, vì nó cung cấp cho chúng ta một tính linh hoạt mà chúng tôi sẽ không bao giờ tìm thấy các thư mục chia sẻ qua email hoặc thông qua một ổ đĩa.
Tuy nhiên, stôi là lựa chọn duy nhất bạn có sẵnDưới đây là các bước cần làm để chia sẻ một thư mục qua email.
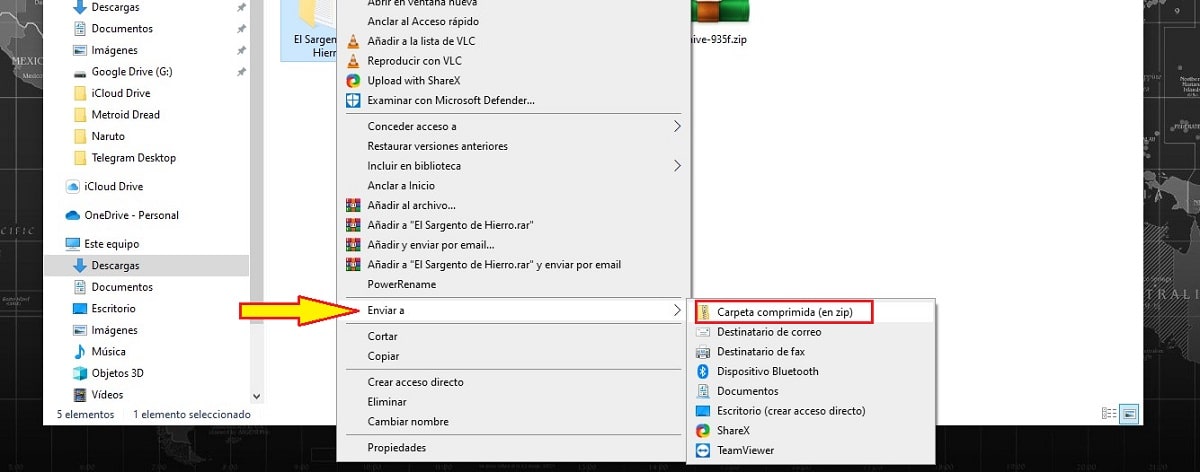
Điều đầu tiên chúng ta phải làm, để tổng kích thước của thư mục được giảm xuống, là để nén nó. Để nén một thư mục, chúng tôi không đặt trên đó, chúng tôi nhấn nút bên phải của chuột và chọn tùy chọn Enviar - Thư mục nén. Kết quả sẽ là một tệp .zip.
Định dạng này hỗ trợ Windows nguyên bản, giống như macOS, iOS, Android và Linuz, vì vậy không nhất thiết phải cài đặt bất kỳ ứng dụng nào để có thể giải nén tập tin.
Tiếp theo, chúng tôi chuyển đến ứng dụng thư hoặc dịch vụ web mà chúng tôi sử dụng, tạo một thư mới và nhấp vào tùy chọn Đính kèm hoặc một clip Chức năng này đại diện cho điều gì. Cuối cùng chúng ta nhấn vào Gửi.