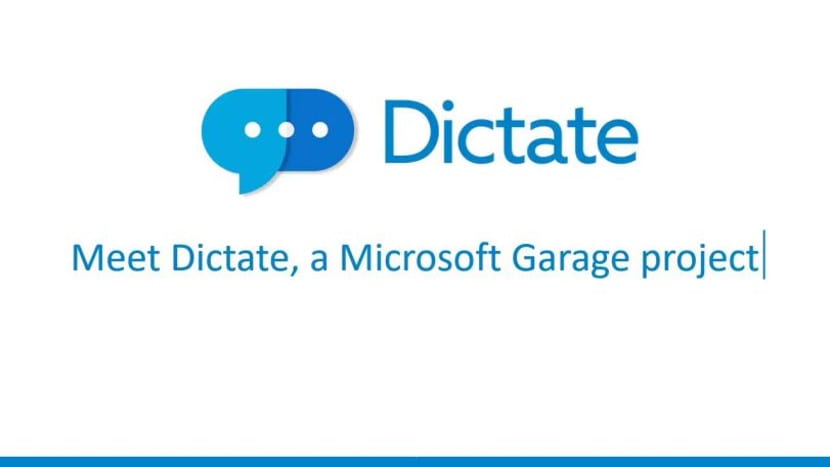
Hôm nay Microsoft đã phát hành một bổ trợ Office mới sẽ làm cho chúng ta hãy quên viết tài liệu vì chúng ta có thể ra lệnh cho máy tính và anh ta chịu trách nhiệm tạo ra nó ở định dạng văn bản. Plugin này được gọi là Dictate. Tuy nhiên, đây là điều mà lâu nay chúng ta mới làm được.
Hiện có ba cách để tạo văn bản bằng giọng nói của bạn. Một trong số đó là tận dụng bàn phím thoại của điện thoại di động; phương pháp thứ hai là thông qua trình duyệt web và phương pháp thứ ba là một ứng dụng Windows 10 gốc. Đối với tất cả chúng, chúng tôi sẽ cần một micrô. Một phụ kiện khá thông dụng và trong trường hợp không có, chúng ta có thể thay thế bằng tai nghe rảnh tay của bất kỳ di động nào.
Đọc chính tả trên điện thoại di động
Microsoft Word từ lâu đã có sẵn cho Android và iOS. Ứng dụng được tích hợp hoàn toàn vào hệ điều hành, có nghĩa là chúng ta có thể sử dụng bàn phím thoại để tạo tài liệu và đọc chính tả chúng. Sau đó, chúng tôi lưu chúng ở định dạng word và chúng tôi có thể chỉnh sửa chúng bằng Microsoft Word. phía đông "Bàn phím bằng giọng nói" hoặc phần mềm đọc chính tả nhận dạng các dấu hiệu ngữ pháp chẳng hạn như dấu chấm, dấu phẩy hoặc dấu hai chấm. Đối với điều này, chúng tôi chỉ phải nói "dấu chấm" hoặc "dấu phẩy".
Đọc chính tả qua trình duyệt web
Phương pháp này đơn giản hơn. Đối với điều này, chúng tôi chỉ phải truy cập Google Tài liệu. Trên Google Docs, chúng tôi tạo một tài liệu ghi lại văn bản; Khi tài liệu được tạo, chúng tôi tải xuống ở định dạng .docx. Sau khi tải xuống, chúng tôi mở nó bằng Microsoft Word và chỉnh sửa nó. Trong trường hợp này, phần mềm nói cũng nhận ra các dấu hiệu ngữ pháp chỉ bằng cách nói chúng.
Đọc chính tả thông qua ứng dụng Windows 10 gốc
Windows 10 và các phiên bản cũ hơn có một ứng dụng được gọi là Nhận dạng giọng nói. Nó là một ứng dụng trong menu Trợ năng của Menu Bắt đầu. Sau khi chúng tôi đã mở nó, chúng tôi nhấn nút micrô và mọi thứ chúng tôi nói về sẽ được viết bằng Microsoft Word hoặc Wordpad. Trước khi bấm micro, chúng ta phải mở ứng dụng Word hoặc Wordpad để nó nhận diện giọng nói dưới dạng văn bản. Ứng dụng này là lựa chọn tốt nhất mà chúng tôi có vì ngoài việc nhận dạng văn bản, nó còn nhận dạng các đơn đặt hàng của hệ thống, vì vậy chúng tôi có thể mở một ứng dụng chỉ bằng cách nói.
Kết luận về cách tạo tài liệu và đọc chính tả chúng
Những cách tạo tài liệu bằng giọng nói của bạn là những cách hiệu quả và mọi người đều dễ dàng thực hiện. Tuy nhiên, Dictate đại diện cho một cái gì đó khác. Nó không chỉ nhận dạng giọng nói và chuyển nó thành văn bản mà còn có khả năng dịch thời gian thực. Dictate cũng tương thích với tất cả các sản phẩm Office và cho phép bạn thực hiện các tác vụ khác trong các chương trình này ngoài việc nhập văn bản. Đối với tất cả điều này, có vẻ như cả Dictate và phần còn lại của các phương pháp đều hợp lý. Tuy nhiên Bạn ở với cái nào?